- Start APT. APT operates in two modes: Phase I
and Phase II. It will initially be in Phase I mode.
- Open your approved Phase I proposal in APT. The preferred
method is to retrieve the proposal directly from STScI (under the File
menu, select Retrieve from STScI and enter your Phase II proposal ID
provided by your Program Coordinator). An alternate method is to
locate the Phase I file you submitted, and read it into APT (under the
File menu, select Open and browse to where your file is). Click on
the
 Phase I ->
Phase II button in the toolbar.
You will be given an
option to copy your Phase I fixed target coordinates into your Phase
II proposal. The proposal will now appear in Phase II mode with
Phase I ->
Phase II button in the toolbar.
You will be given an
option to copy your Phase I fixed target coordinates into your Phase
II proposal. The proposal will now appear in Phase II mode with
 Proposal Information
and
Proposal Information
and  Targets
containers partially populated from
your Phase I, as well as empty
Targets
containers partially populated from
your Phase I, as well as empty
 Patterns
and
Patterns
and  Visits containers.
Visits containers.
- Start the Form Editor by clicking on this tool in the
toolbar. Click on
Proposal Information in the Tree Editor, and fill in the appropriate
information (such as your assigned Phase II Proposal ID provided by
your Program Coordinator, if you started with your own copy of your proposal).
Note that the proposal level information
has been carried over from your Phase I proposal. The Title should be
left unchanged, while other fields such as Abstract can be edited.
Those items marked with a
 in with
the Form or Tree Editor are
either incomplete or have incorrect values. A finished proposal
should have no
in with
the Form or Tree Editor are
either incomplete or have incorrect values. A finished proposal
should have no  (and few, if any,
(and few, if any,
 ) present on
any page or in the tree editor. The diagnostics may suggest what is
missing, but more information can be obtained by using the
) present on
any page or in the tree editor. The diagnostics may suggest what is
missing, but more information can be obtained by using the
 context-sensitive help.
context-sensitive help.
- Navigation. At the bottom of the form are buttons that can
be used to navigate through the various proposal forms in a suggested
order. The left arrow button goes to an earlier form, the New button
allows for the creation of appropriate proposal elements, and the
right button goes to the next form in the suggested sequence.
Alternatively, the Tree Editor can be used to select any proposal
element at any time.
-
 Proposal Description . Click on the
navigation button
below the form to go to the next form, the Proposal Description Form.
Alternatively, click on the Proposal Description element in the Tree
Editor. Fill in the requested information and click again on the
navigation button to go to the PI and CoI forms. This information
should be already filled in by APT (from your Phase I proposal). If
you wish to make changes to the investigators, please contact your
Program Coordinator.
Proposal Description . Click on the
navigation button
below the form to go to the next form, the Proposal Description Form.
Alternatively, click on the Proposal Description element in the Tree
Editor. Fill in the requested information and click again on the
navigation button to go to the PI and CoI forms. This information
should be already filled in by APT (from your Phase I proposal). If
you wish to make changes to the investigators, please contact your
Program Coordinator.
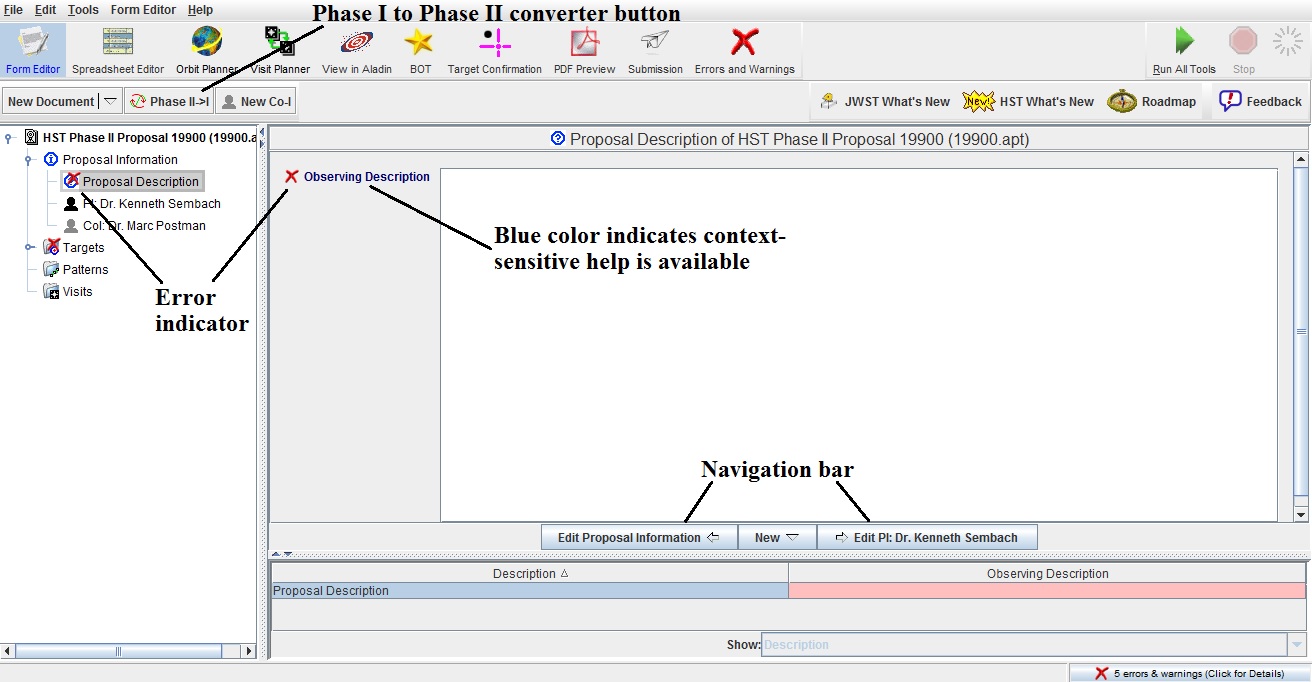
 Target Form. Continue to the Target
form by clicking on the
Edit Targets button in the navigation bar. All
targets in your Phase I proposal should appear in the Phase II
proposal, and if you chose, the fixed target coordinates should appear
as well. If additional
targets are needed, add the desired target by clicking
on the appropriate button in the toolbar. Click on the forward
navigation button on the lower right of the form, and input the
necessary information.
Target Form. Continue to the Target
form by clicking on the
Edit Targets button in the navigation bar. All
targets in your Phase I proposal should appear in the Phase II
proposal, and if you chose, the fixed target coordinates should appear
as well. If additional
targets are needed, add the desired target by clicking
on the appropriate button in the toolbar. Click on the forward
navigation button on the lower right of the form, and input the
necessary information.
For your fixed target coordinates, the field labeled "Position type"
determines the subsequent fields that you will edit -
Equatorial, Offset, or Region; the default value is Equatorial. If
your coordinates were copied from your Phase I proposal, and the
accuracy is not sufficient for Phase II purposes, you should update
your coordinates. If you are using COS, then you must fill in the
coordinate uncertainties.
Also note that, as in Phase I, it is possible to import a
comma-separated list of targets directly into APT; see How to ingest
targets in Phase II for details.
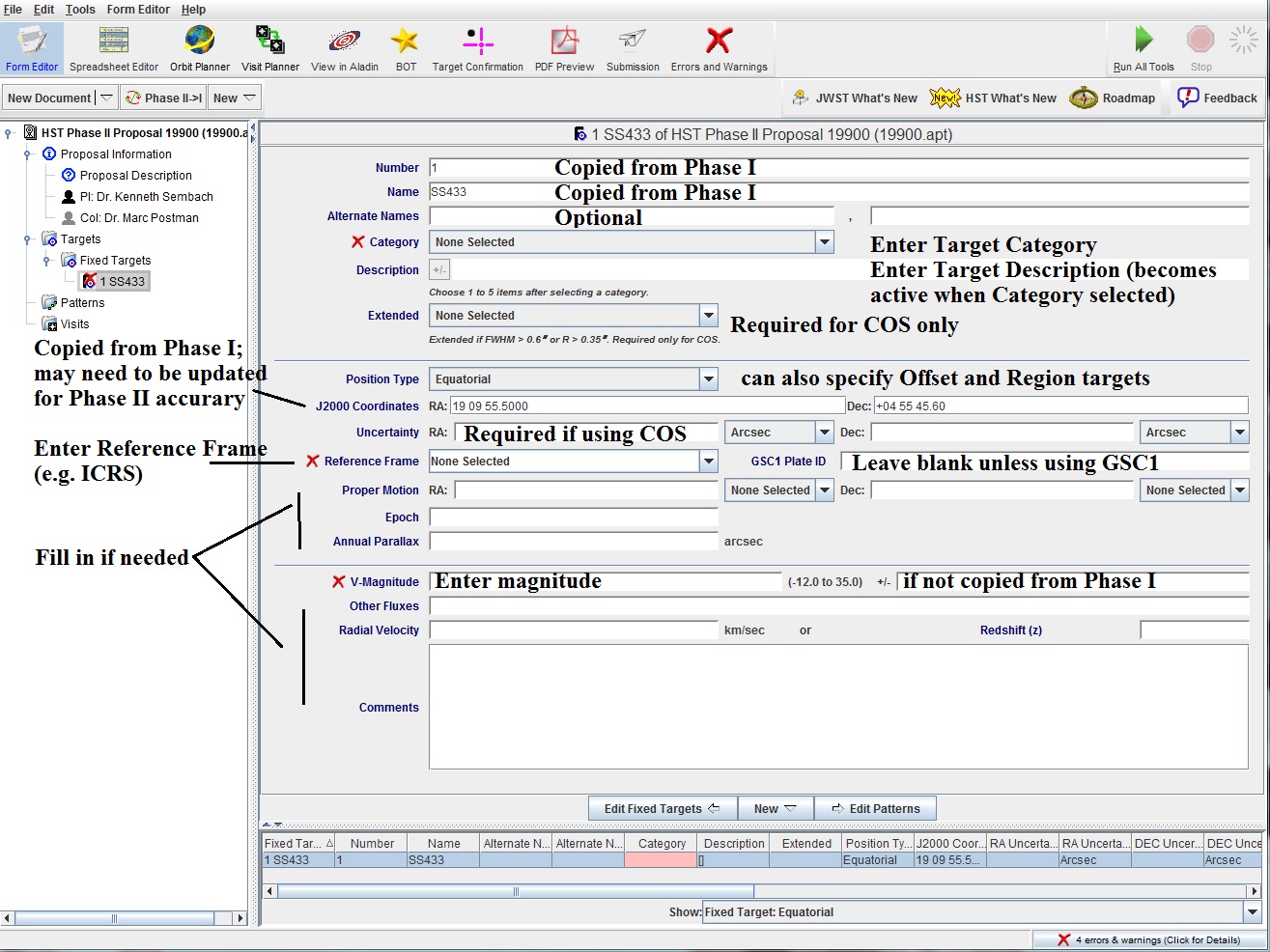
- Patterns. After completing the target specification, you
can create any pattern specifications that you may need in order to
carry out your program. Go to
 Patterns by clicking on the Edit
Patterns navigation button below the form, and click on New Pattern
Specification. Select the pattern template desired, and change any
default value that is not appropriate for your science. These
templates will be referenced be exposures you create. See the Patterns
document
and movie
for more information.
Patterns by clicking on the Edit
Patterns navigation button below the form, and click on New Pattern
Specification. Select the pattern template desired, and change any
default value that is not appropriate for your science. These
templates will be referenced be exposures you create. See the Patterns
document
and movie
for more information.
- Continue to the
 Visit form.
Create a new visit, and fill
out the appropriate information for the visit (i.e. the visit number
and any visit-level special requirements). Note that all date fields
take the format DD-MMM-YYYY (e.g. 01-Mar-2009) ;
these are converted to GMT. Depending on screen
size, it may be necessary to scroll left to see certain fields
(e.g. units on AFTER VISIT).
Visit form.
Create a new visit, and fill
out the appropriate information for the visit (i.e. the visit number
and any visit-level special requirements). Note that all date fields
take the format DD-MMM-YYYY (e.g. 01-Mar-2009) ;
these are converted to GMT. Depending on screen
size, it may be necessary to scroll left to see certain fields
(e.g. units on AFTER VISIT).
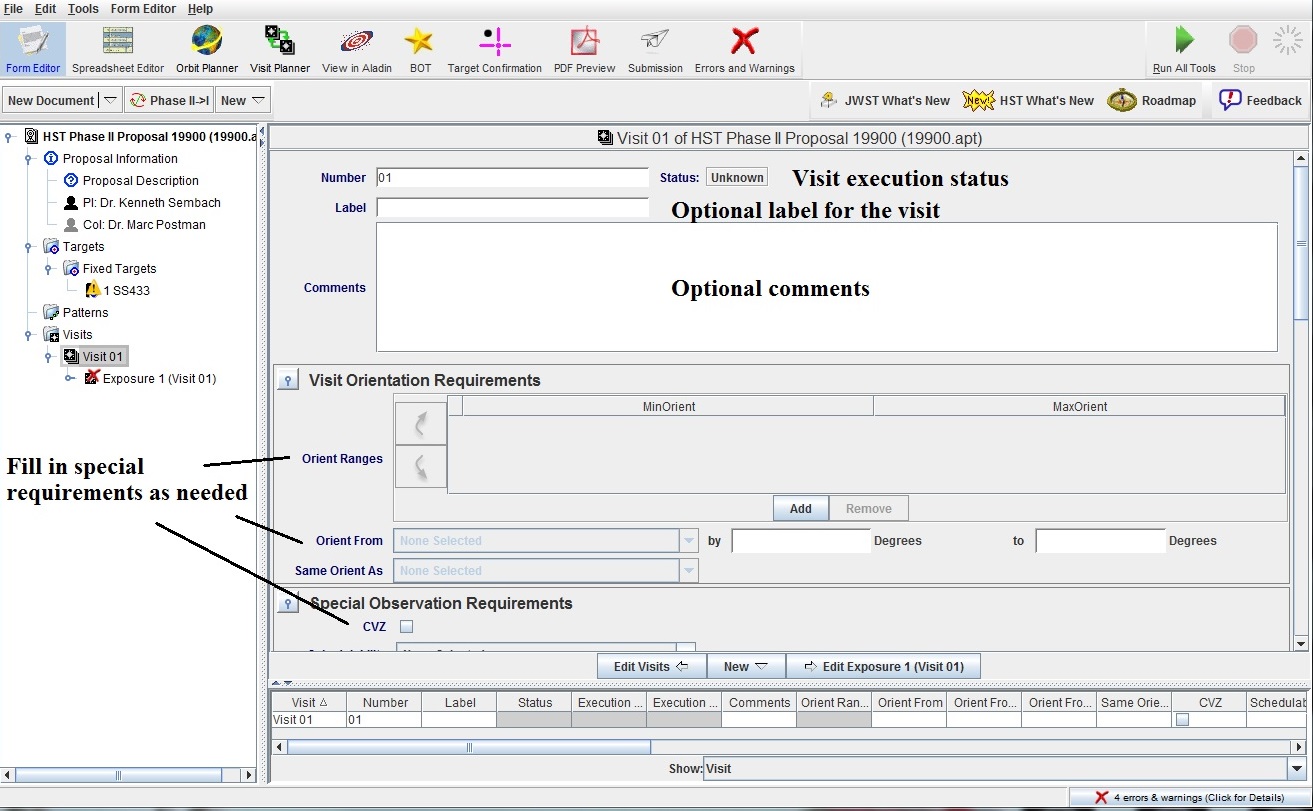
- Continue to the
 Exposure form
and provide the requested
information there. Note that the Label field is optional, and is
simply a text field to allow you to label exposures (e.g. you may wish to
label the exposures in a Prime+Parallel Group with their instruments).
This label will appear in the Tree Editor. You should also enter any
optional parameters needed. There are no mandatory values (except
for WFC3/IR MULTIACCUM observations), and all values left unset
will use default values.
Exposure form
and provide the requested
information there. Note that the Label field is optional, and is
simply a text field to allow you to label exposures (e.g. you may wish to
label the exposures in a Prime+Parallel Group with their instruments).
This label will appear in the Tree Editor. You should also enter any
optional parameters needed. There are no mandatory values (except
for WFC3/IR MULTIACCUM observations), and all values left unset
will use default values.
The Adjusted Total Exposure Time tells you how much exposure time
is represented by your exposure specification. For example, if
the number of iterations is 2 and the exposure time is 1000s, then
the adjusted total exposure time is 2000s.
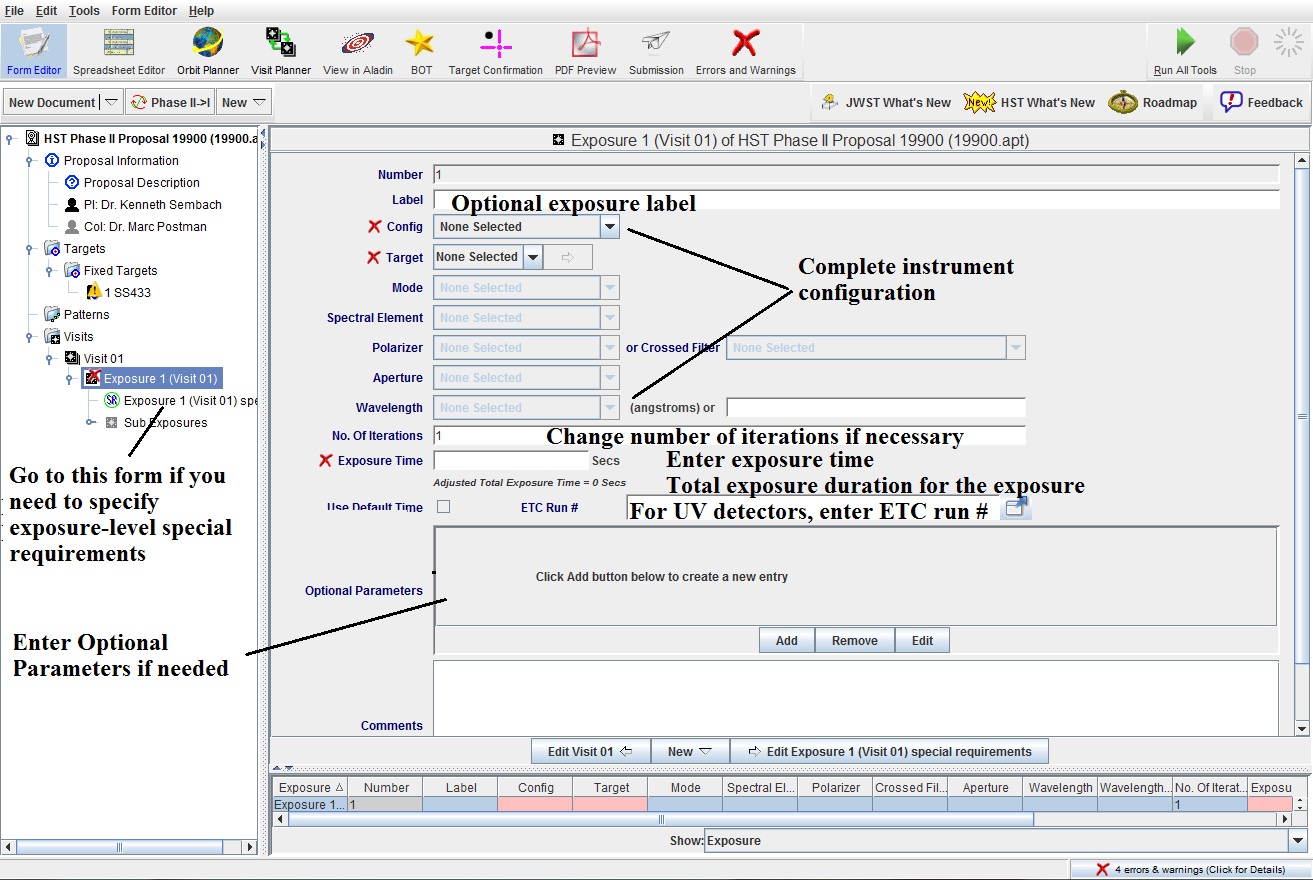
-
 Exposure-level special requirements
should be specified
next. These are organized by category as in the Phase II Proposal
Instructions. You should only enter values for those requirements
that you wish to specify; those parameters left as "None Selected"
will get the default values (documented in the Phase II Proposal
Instructions).
Exposure-level special requirements
should be specified
next. These are organized by category as in the Phase II Proposal
Instructions. You should only enter values for those requirements
that you wish to specify; those parameters left as "None Selected"
will get the default values (documented in the Phase II Proposal
Instructions).
There is also a form for editing sub-exposures, but that step should be
omitted at this point; see the Orbit Numbers
document
and movie
for more information.
In APT, grouped exposures (exposure sequences, coordinated parallels,
and patterns) are placed in exposure containers, rather than being
linked with a special requirement. Note that containers can be placed
within containers (e.g. a coordinated parallel container in an
exposure sequence).
- Exposure containers can be created, and exposures inserted into
them.
- Patterns: If patterns are required, create a
 Pattern container
and either drag/copy an existing exposure into it, or create a new
exposure in the container. See the Creating Patterns
document
and movie
for more information.
Pattern container
and either drag/copy an existing exposure into it, or create a new
exposure in the container. See the Creating Patterns
document
and movie
for more information.
- Sequences: If exposure sequences (groups of exposures that must
be observed without gaps due to Earth occultation or SAA passages) are
required, create an
 Exposure Sequence container and either drag/copy
existing exposures into it, or create new exposures in the container.
See the Creating Sequences
document
and movie .
for more information.
Exposure Sequence container and either drag/copy
existing exposures into it, or create new exposures in the container.
See the Creating Sequences
document
and movie .
for more information.
- Coordinated parallels (Prime+Parallel Group): If coordinated
parallel observations are required, create an
 Prime+Parallel container
and either drag/copy existing exposures into it, or create new
exposures in the container. See the Coordinated Parallels
document
and movie movie
for more information. Note that both the Prime and Parallel
exposures are placed in this container.
Prime+Parallel container
and either drag/copy existing exposures into it, or create new
exposures in the container. See the Coordinated Parallels
document
and movie movie
for more information. Note that both the Prime and Parallel
exposures are placed in this container.
- Create other exposures within the visit, as required, by
clicking on the New Exposure button above the form. If other exposures
(or exposure containers) are similar to an existing exposure, it may
be expedient to duplicate the exposure by clicking on it in the Tree
Editor and selecting Duplicate (or Multiple Duplicate) from the Edit
menu. An alternate method for copying exposures is to use the Copy
and Paste option in the Edit menu; see the movie on
Editting with the
Tree Editor .
- Orbit Planner
 .
After all exposures are entered (or even
after a subset of exposures are entered), run the Orbit Planner on
your first visit. Pack the orbits to minimize unused orbital visibility. Note
that you may want to edit the sub-exposure properties of actual
duration and orbit number to do the packing (see next item below), or
use the Auto-Adjust feature.
See the Running the Orbit Planner
document and
movie , and
the Auto Adjust
document and
movie
for more information.
.
After all exposures are entered (or even
after a subset of exposures are entered), run the Orbit Planner on
your first visit. Pack the orbits to minimize unused orbital visibility. Note
that you may want to edit the sub-exposure properties of actual
duration and orbit number to do the packing (see next item below), or
use the Auto-Adjust feature.
See the Running the Orbit Planner
document and
movie , and
the Auto Adjust
document and
movie
for more information.
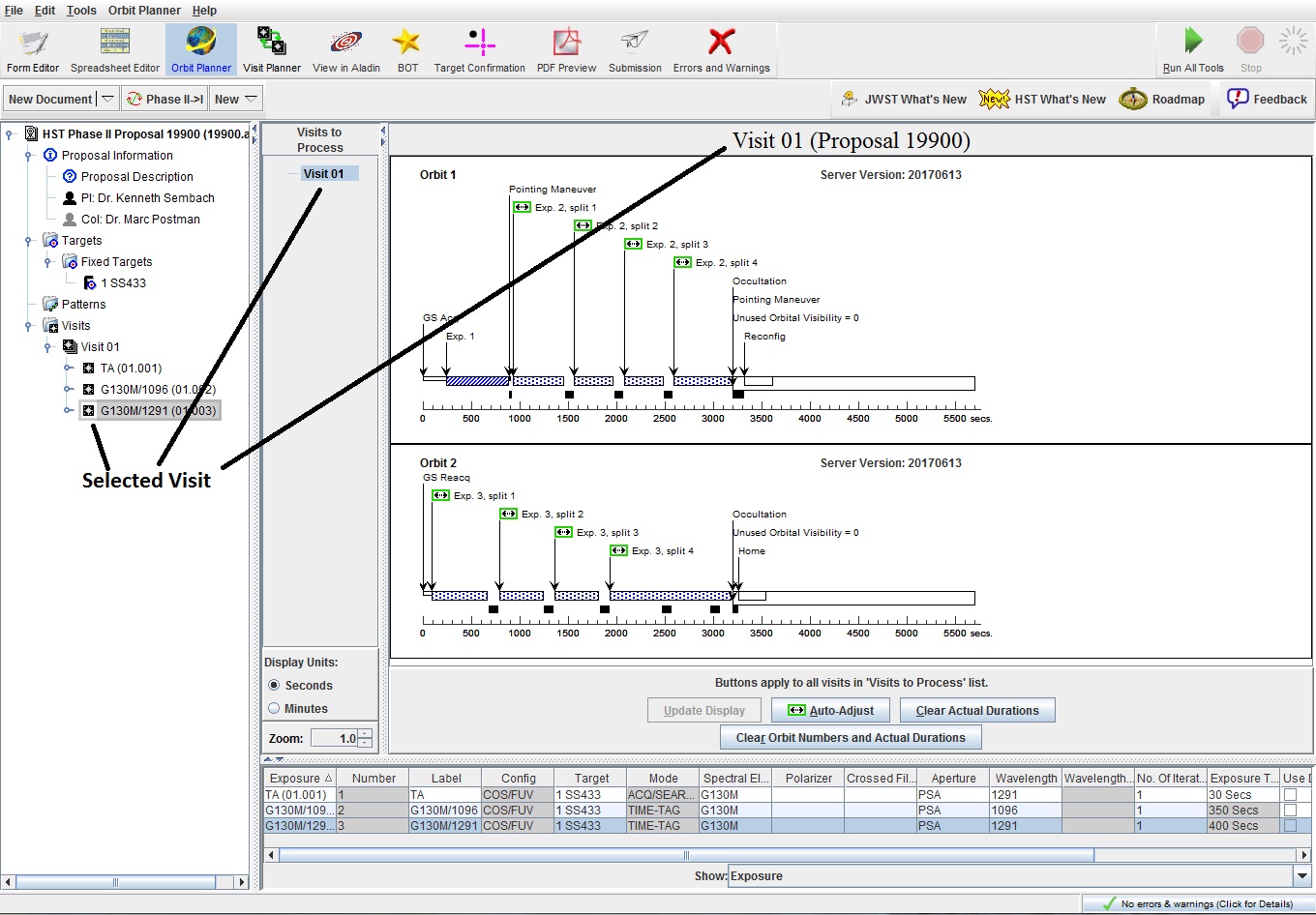
-
 Sub-exposures. To support the use of
orbit
numbers, and to allow for the manipulation of actual durations of
pieces of exposures (e.g. a piece of a CR-SPLIT), each exposure has
one or more
sub-exposure elements. A sub-exposure may correspond to a single
simple exposure, a piece of a CR-SPLIT exposure, each iteration of an
exposure with multiple iterations, or an exposure at a pattern
point. While each sub-exposure has the same basic properties of the
parent exposure (e.g., detector, operating mode, etc.), it contains
two properties that can be adjusted: the actual duration and the orbit
number. These parameters (particularly the orbit number) may need to
be edited when packing orbits. See the Orbit Number and Actual Durations
document
and movie
for more information.
Sub-exposures. To support the use of
orbit
numbers, and to allow for the manipulation of actual durations of
pieces of exposures (e.g. a piece of a CR-SPLIT), each exposure has
one or more
sub-exposure elements. A sub-exposure may correspond to a single
simple exposure, a piece of a CR-SPLIT exposure, each iteration of an
exposure with multiple iterations, or an exposure at a pattern
point. While each sub-exposure has the same basic properties of the
parent exposure (e.g., detector, operating mode, etc.), it contains
two properties that can be adjusted: the actual duration and the orbit
number. These parameters (particularly the orbit number) may need to
be edited when packing orbits. See the Orbit Number and Actual Durations
document
and movie
for more information.
-
 Visit Planner. Now run the Visit
Planner and adjust
parameters to increase schedulability, if necessary. See the Visit Planner
document and
movie
for more information.
Visit Planner. Now run the Visit
Planner and adjust
parameters to increase schedulability, if necessary. See the Visit Planner
document and
movie
for more information.
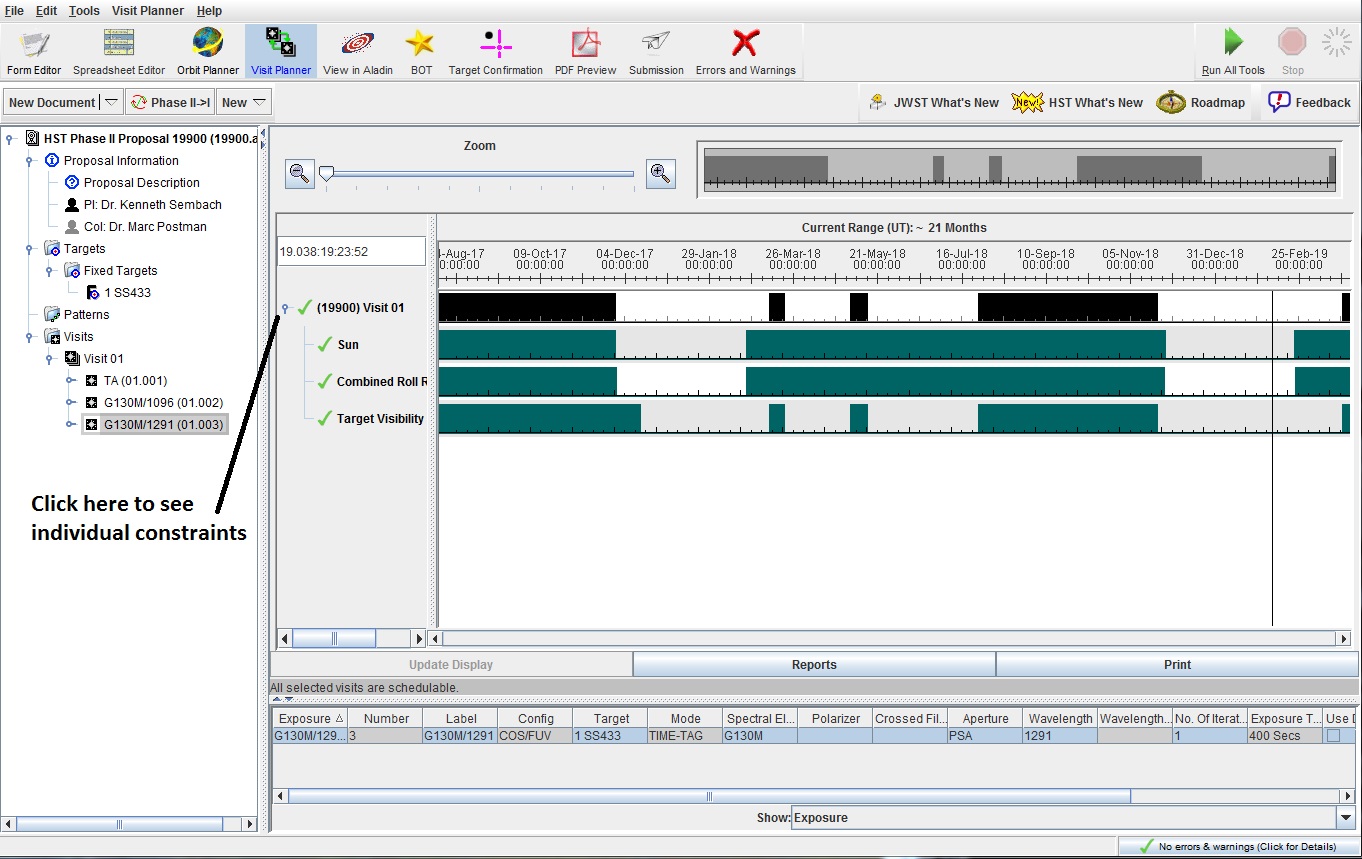
- Save your work. Throughout the above process, it is
advisable to save your proposal by clicking on Save (or Save As) in the
File menu.
- View the proposal in PDF format by selecting the
 PDF
Preview tool. See the documention on
Understanding the
Phase II PDF Proposal Preview .
PDF
Preview tool. See the documention on
Understanding the
Phase II PDF Proposal Preview .
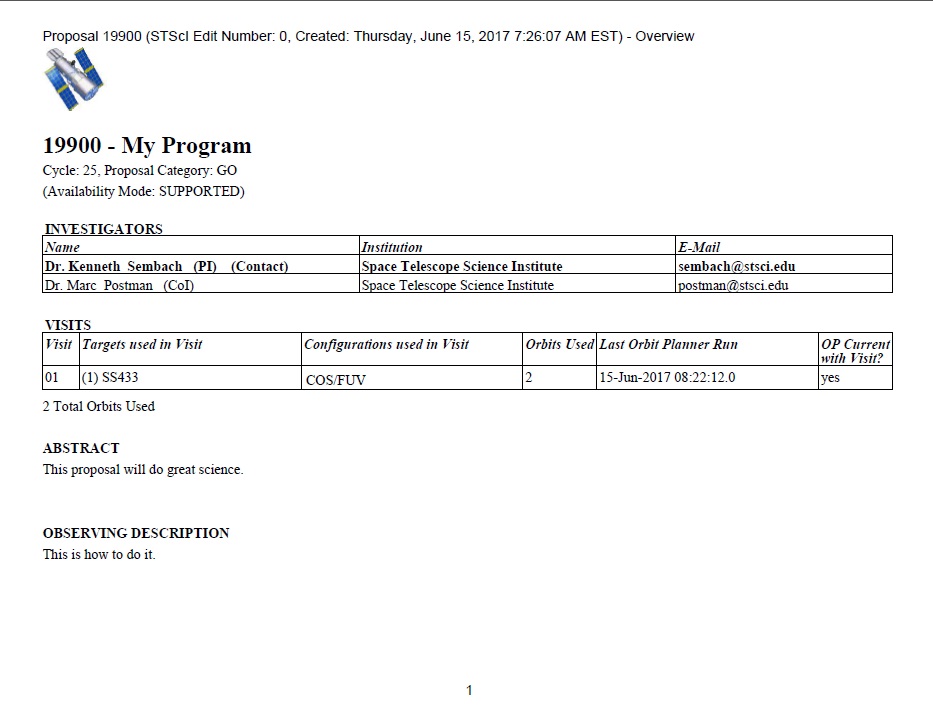
- Create another visit if required, by clicking on Visits in the
Tree Editor and then clicking on the New Visit button. Alternatively,
if subsequent visits are similar to an existing visit, it may be
expedient to copy/duplicate that visit by using the Copy/Duplicate
menu item in the Edit menu. Note that it is possible to
copy/duplicate multiple visits at a time (by clicking on the first
visit in the Tree Editor, shift-clicking on the last visit, and the
selecting Copy/Duplicate from the Edit menu).
- Process new visits. Once all the desired visits have been
created, run the Orbit Planner and Visit Planner on them
individually. Alternatively, select (using the shift-click) multiple
consecutive visits or the entire proposal (by selecting the Visits
container) in the Tree Editor and select the Run All tool. This tool
may take a while to execute.
- Use the
 Aladin tool. Optionally, look at your exposures in the
Aladin tool. See the Aladin help and movies for more information.
Aladin tool. Optionally, look at your exposures in the
Aladin tool. See the Aladin help and movies for more information.
- Use Target Confirmation
 chart
tool to verify the positions of
your fixed targets. Note that if proper motion values have been supplied,
the tools will take them into account. See the Target Confirmation chart
document and
movie
for more information.
chart
tool to verify the positions of
your fixed targets. Note that if proper motion values have been supplied,
the tools will take them into account. See the Target Confirmation chart
document and
movie
for more information.
- Submission. The proposal can be submitted by doing the following:
- Execute the Run All tool (to be certain all visits have been fully
processed)
- Correct any remaining errors and execute Run All again, if any
changes were made. Repeat this step until no errors remain.
- Review the proposal in the
 PDF Preview tool.
PDF Preview tool.
- Save the proposal through the Edit menu.
- Select the
 Submit tool,
type in any comments, and click on Submit Phase II
Submit tool,
type in any comments, and click on Submit Phase II
 Errors and Warnings tool (available on the top toolbar)
Errors and Warnings tool (available on the top toolbar) Form Editor. To use this feature, click on any parameter in blue
text, and the relevant sections of the Phase II Proposal
Instructions will then be displayed in a pop-up Help window.
Form Editor. To use this feature, click on any parameter in blue
text, and the relevant sections of the Phase II Proposal
Instructions will then be displayed in a pop-up Help window.
 Errors and Warnings tool (available on the top toolbar)
Errors and Warnings tool (available on the top toolbar)![]() in with
the Form or Tree Editor are
either incomplete or have incorrect values. A finished proposal
should have no
in with
the Form or Tree Editor are
either incomplete or have incorrect values. A finished proposal
should have no ![]() (and few, if any,
(and few, if any,
![]() ) present on
any page or in the tree editor. The diagnostics may suggest what is
missing, but more information can be obtained by using the
) present on
any page or in the tree editor. The diagnostics may suggest what is
missing, but more information can be obtained by using the
 context-sensitive help.
context-sensitive help.
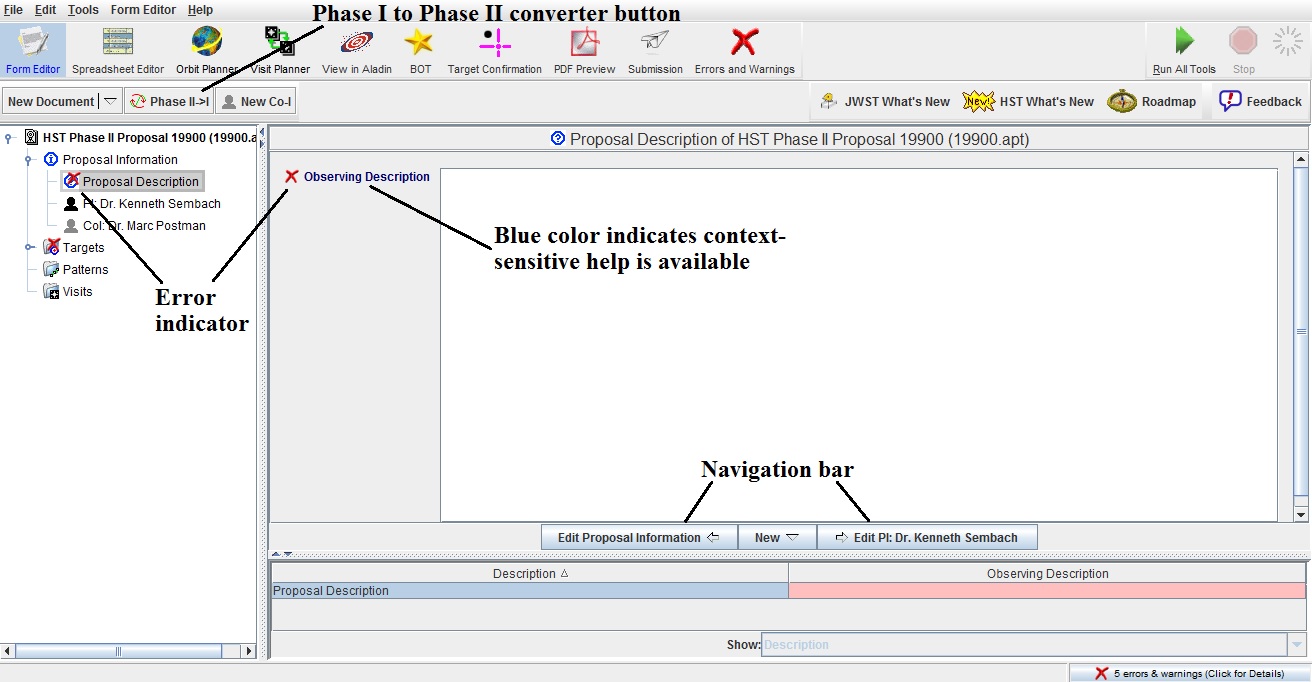
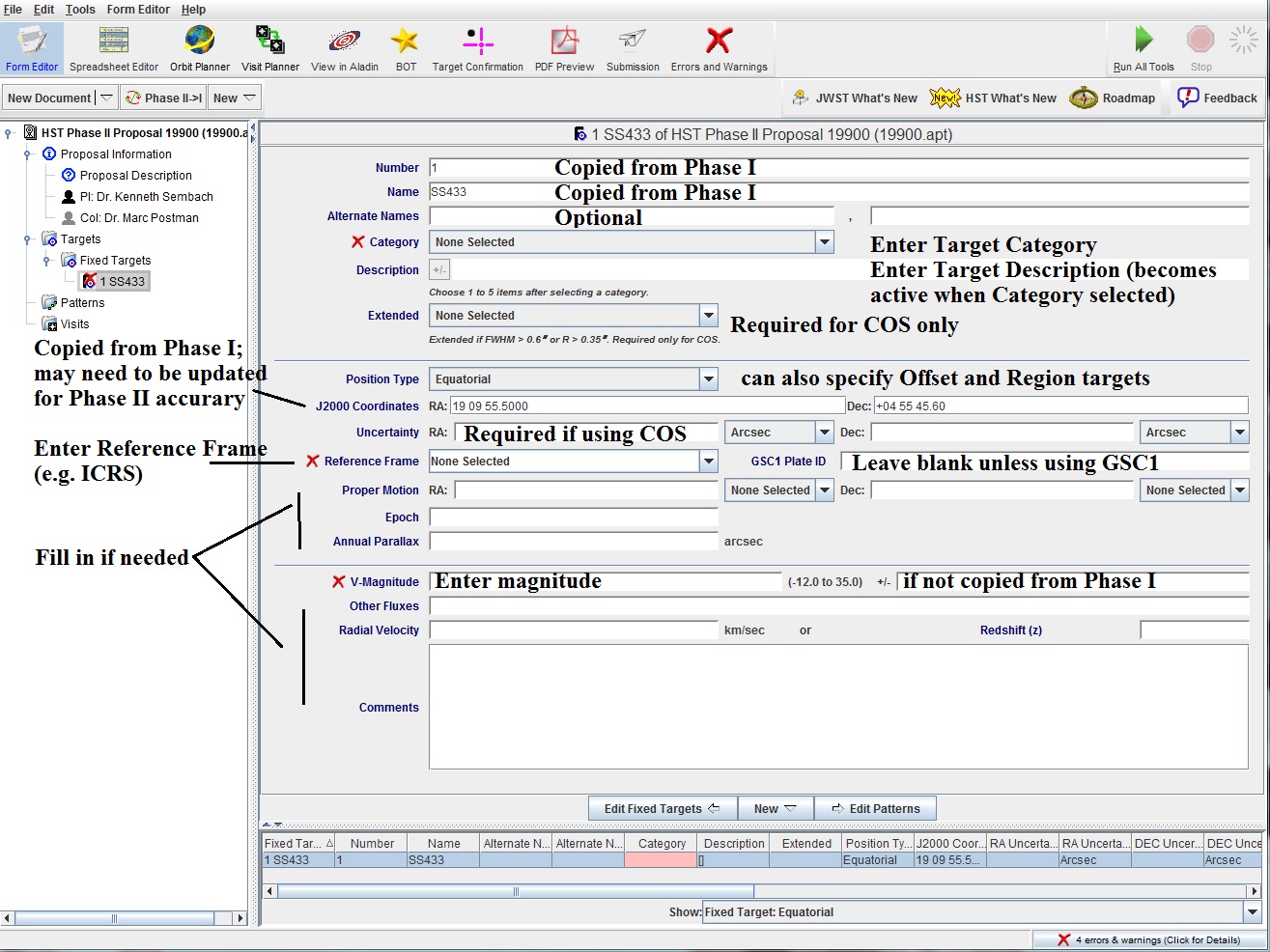
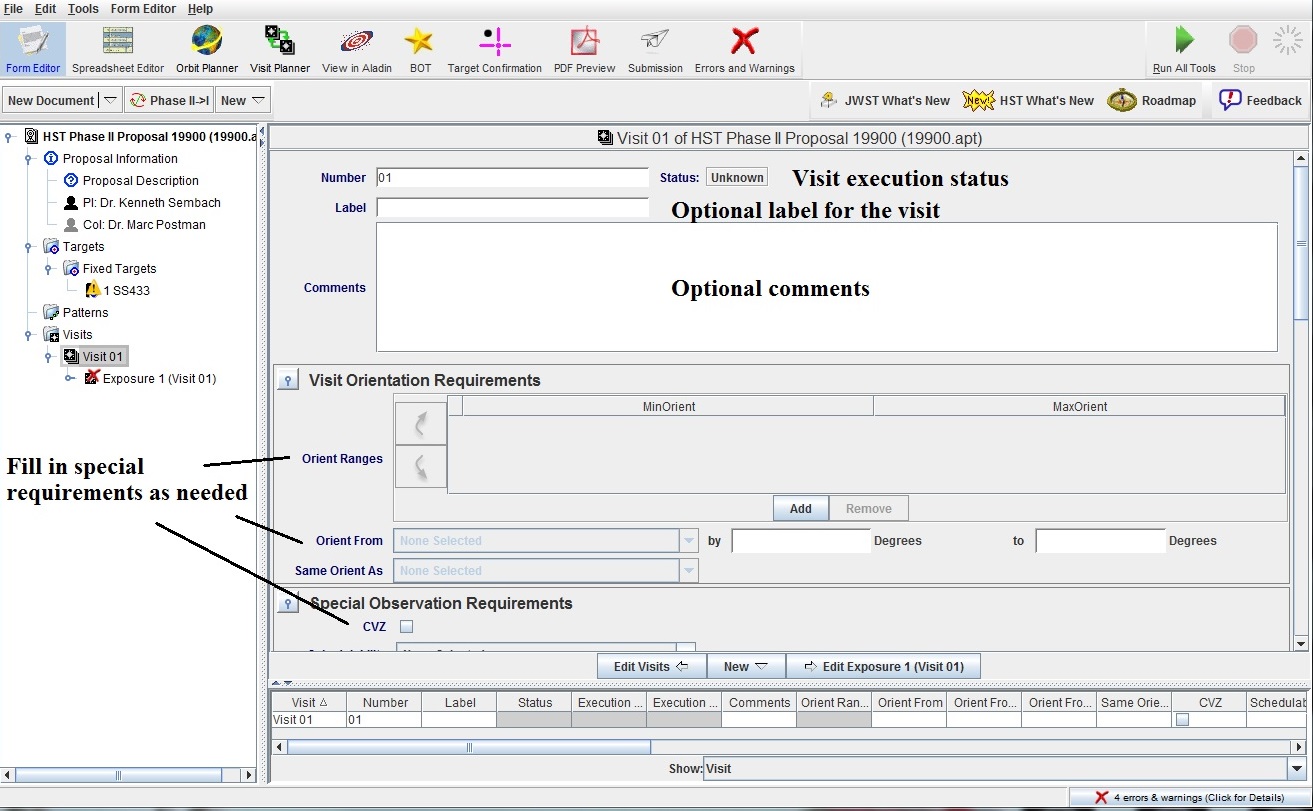
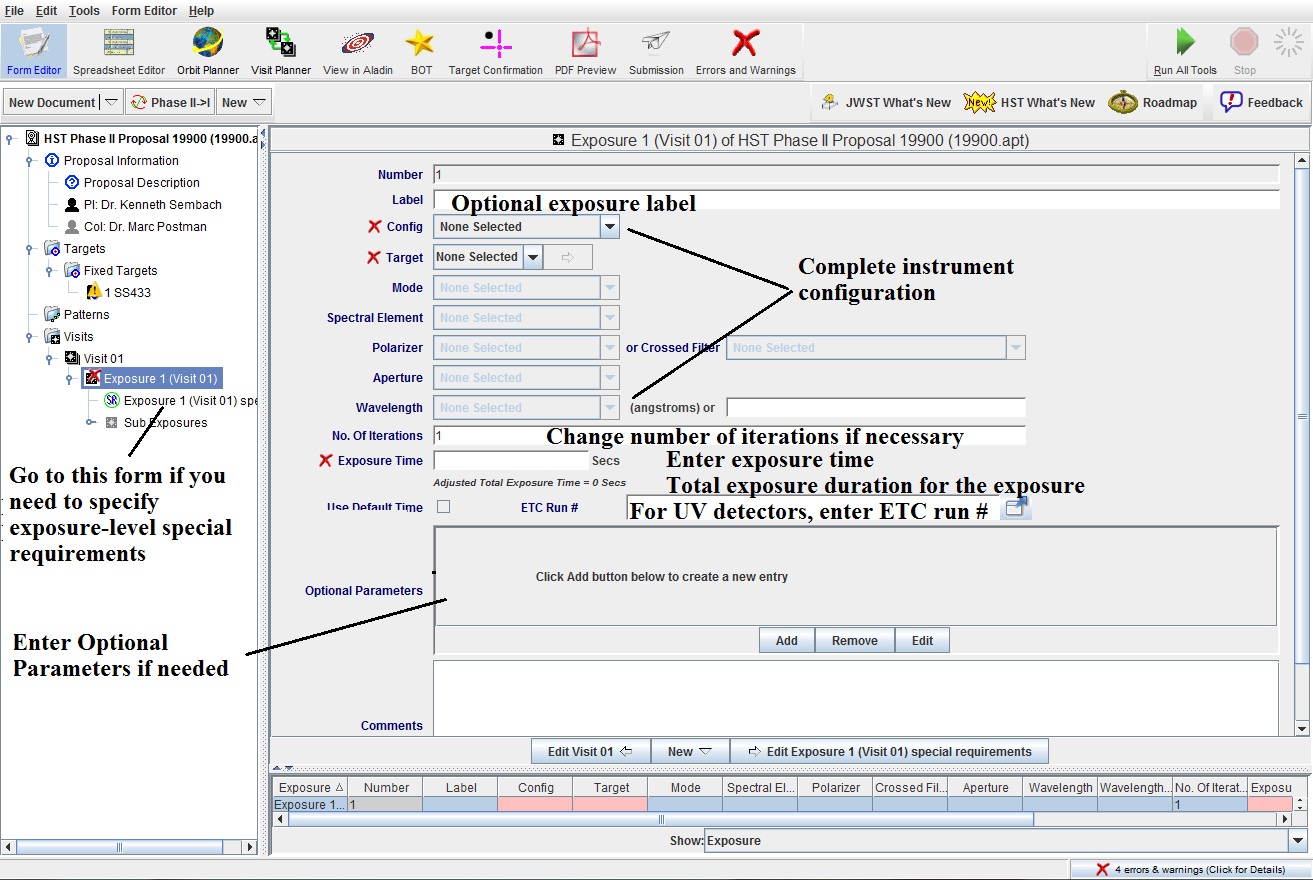
 .
After all exposures are entered (or even
after a subset of exposures are entered), run the Orbit Planner on
your first visit. Pack the orbits to minimize unused orbital visibility. Note
that you may want to edit the sub-exposure properties of actual
duration and orbit number to do the packing (see next item below), or
use the Auto-Adjust feature.
See the Running the Orbit Planner
document and
movie , and
the Auto Adjust
document and
movie
for more information.
.
After all exposures are entered (or even
after a subset of exposures are entered), run the Orbit Planner on
your first visit. Pack the orbits to minimize unused orbital visibility. Note
that you may want to edit the sub-exposure properties of actual
duration and orbit number to do the packing (see next item below), or
use the Auto-Adjust feature.
See the Running the Orbit Planner
document and
movie , and
the Auto Adjust
document and
movie
for more information.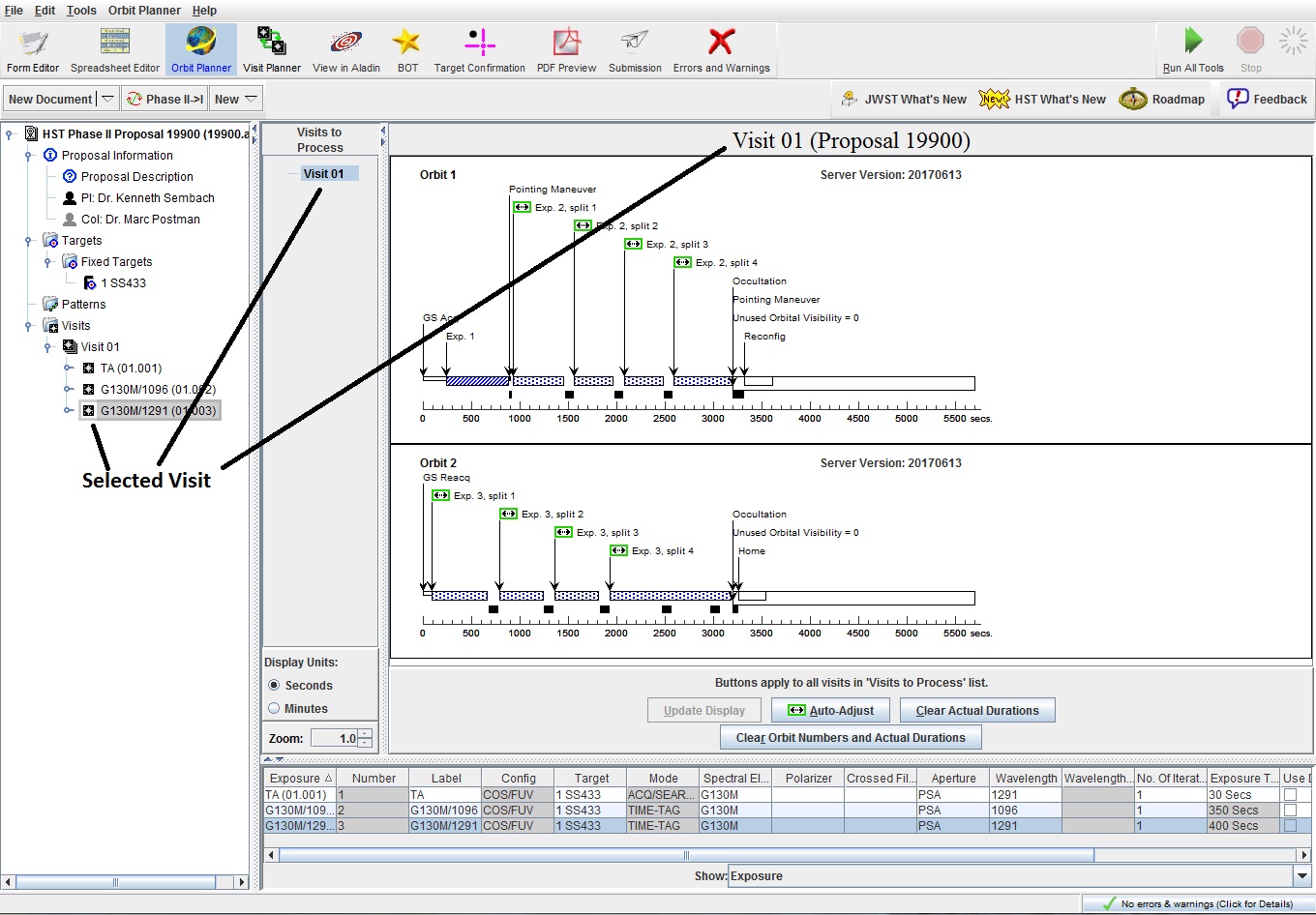
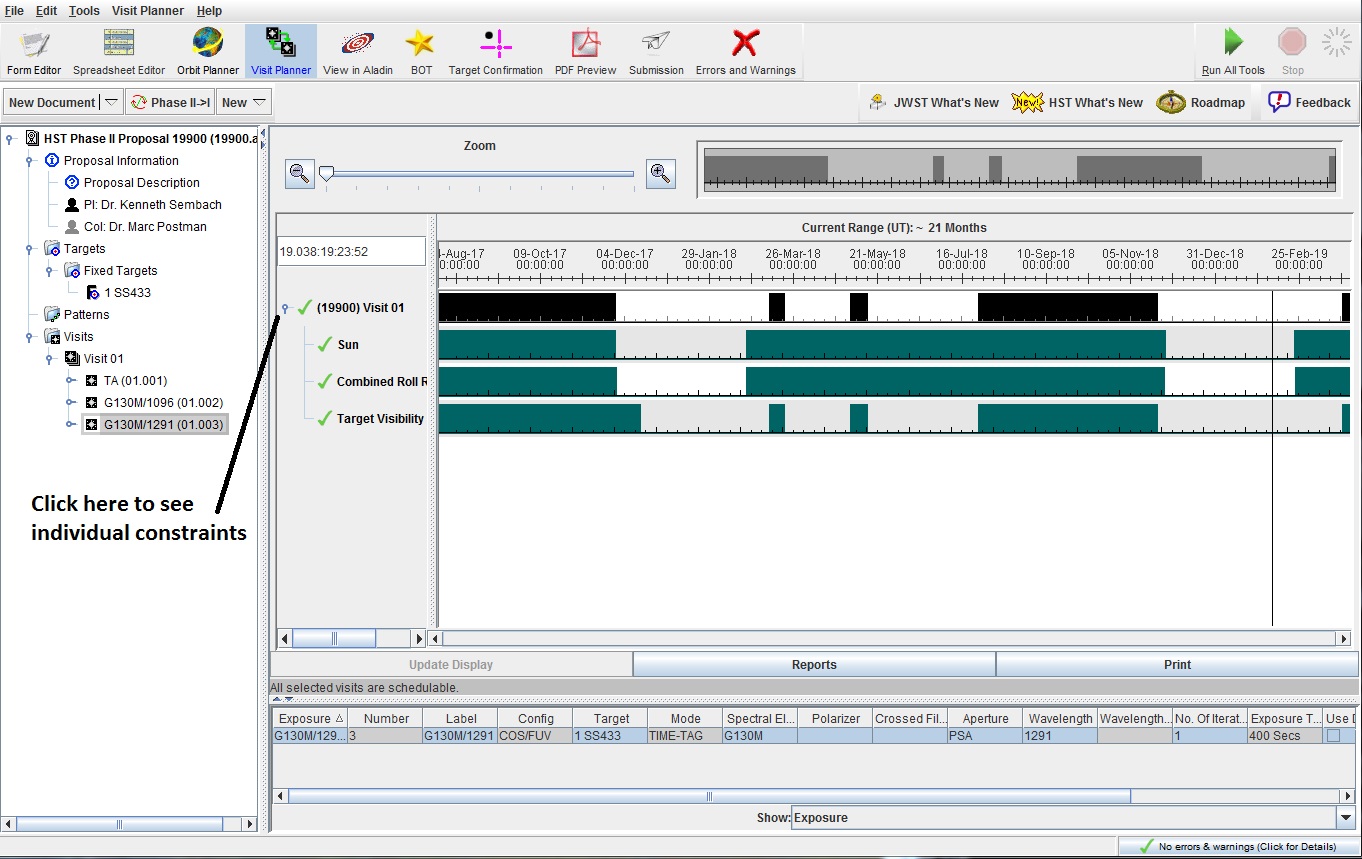
 PDF
Preview tool. See the documention on
Understanding the
Phase II PDF Proposal Preview .
PDF
Preview tool. See the documention on
Understanding the
Phase II PDF Proposal Preview .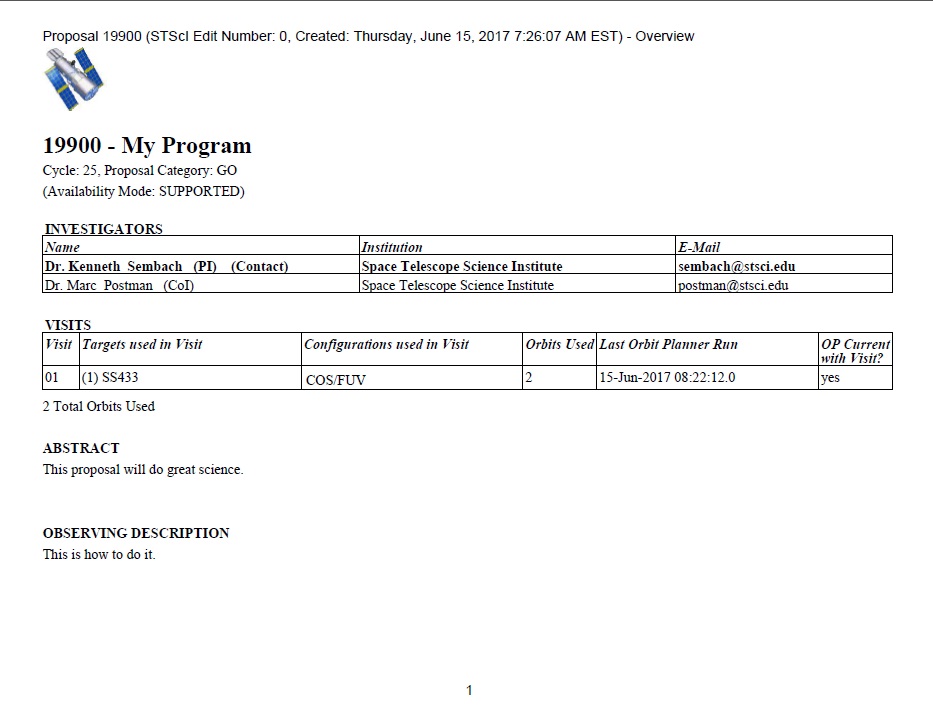
 Aladin tool. Optionally, look at your exposures in the
Aladin tool. See the Aladin help and movies for more information.
Aladin tool. Optionally, look at your exposures in the
Aladin tool. See the Aladin help and movies for more information. chart
tool to verify the positions of
your fixed targets. Note that if proper motion values have been supplied,
the tools will take them into account. See the Target Confirmation chart
document and
movie
for more information.
chart
tool to verify the positions of
your fixed targets. Note that if proper motion values have been supplied,
the tools will take them into account. See the Target Confirmation chart
document and
movie
for more information. PDF Preview tool.
PDF Preview tool.