INTRODUCTION TO THE APT INTERFACE
Overview
The APT user interface allows you to navigate through the various
tools in APT, with the choice of tools dependent upon the mode
(Phase I or Phase II) in which you are working; for a demonstration, see the
training
movie.
You may work on one or more
proposals during a session, although only one proposal may
be active at a time. The APT
user interface is composed of several different areas, each of which
provides distinct capabilities. The different areas can usually be expanded or
contracted by clicking on the area resizing triangles that appear in the area
borders or by dragging the borders (see figure).
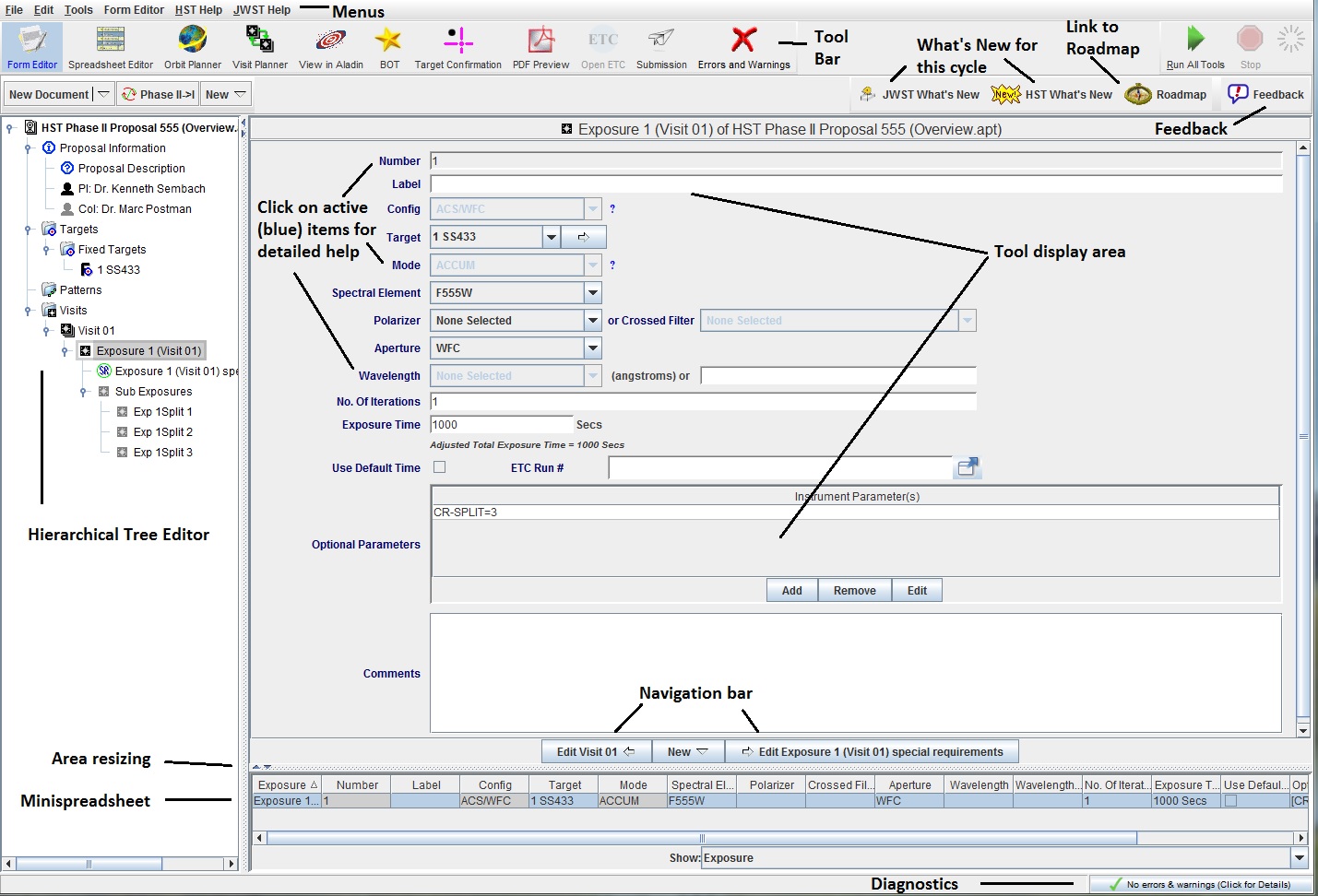
Definition of Interface Areas
There are six different areas to the APT interface:
- Menus - The uppermost portion of the interface consists of a series
of menus (File, Edit, Tools, Current Tool, and Help) for file
manipulation (e.g, saving the proposal), editing
parts of a proposal (e.g., deleting observations),
selecting a tool (e.g., the submission tool), selecting tool-specific
tasks (e.g. update display),
and help (e.g., access to the Call for Proposals). The Edit menu
handles changes to proposal elements, but not the text within
spreadsheets and forms (see Editors section below).
- Tool Bar - Just below the menus is a row of icons that can be
selected to invoke the various tools (such as the Form Editor and the
Submit tool) or operations (such as creating a new CoI). The
tools can also be selected from the tools menu.
The tools in the Tool Bar
consist of the following.
-
 Form Editor - the main proposal editing tool. It presents
a single proposal element in a form.
Form Editor - the main proposal editing tool. It presents
a single proposal element in a form.
-
 Spreadsheet Editor - an alternate editing tool that presents
data on multiple proposal elements in a tabular format.
Spreadsheet Editor - an alternate editing tool that presents
data on multiple proposal elements in a tabular format.
-
 Orbit Planner
(OP) - checks and displays structure and
feasibility of a visit (Phase II; see movie).
Orbit Planner
(OP) - checks and displays structure and
feasibility of a visit (Phase II; see movie).
-
 Visit Planner (VP) - checks and displays
constraints on a proposal, and calculates observing windows
(see movie).
Visit Planner (VP) - checks and displays
constraints on a proposal, and calculates observing windows
(see movie).
-
 View in Aladin - displays exposure apertures against
an image of the sky. It is useful for target and/or coordinate
confirmation. Use of this tool is not mandatory, but
is good sanity check. Please be aware of its limitations
in Phase I mode. (see movie)
View in Aladin - displays exposure apertures against
an image of the sky. It is useful for target and/or coordinate
confirmation. Use of this tool is not mandatory, but
is good sanity check. Please be aware of its limitations
in Phase I mode. (see movie)
-
 Bright Object Tool (BOT) - used to check for field objects that are
too bright for the UV detectors, or can cause a degradation of
the science quality (such as saturation, bleeding, etc.) of the
data. (Phase II; see movie)
Bright Object Tool (BOT) - used to check for field objects that are
too bright for the UV detectors, or can cause a degradation of
the science quality (such as saturation, bleeding, etc.) of the
data. (Phase II; see movie)
-
 Target Confirmation - generates fixed target confirmation charts (including proper motion, if applicable)
Target Confirmation - generates fixed target confirmation charts (including proper motion, if applicable)
-
 PDF Preview - provides views of the proposal in PDF and text formats.
PDF Preview - provides views of the proposal in PDF and text formats.
-
 Open ETC - opens a browser window for the JWST ETC (not active for HST)
Open ETC - opens a browser window for the JWST ETC (not active for HST)
-
 Submission - sends proposal and associated (Phase I) files to STScI after
full processing.
Submission - sends proposal and associated (Phase I) files to STScI after
full processing.
-
 Errors and Warnings Summary - lists errors or warnings for the proposal
(see movie).
Errors and Warnings Summary - lists errors or warnings for the proposal
(see movie).
-
 Run All Tools - process all visits or selected visits
through the
Run All Tools - process all visits or selected visits
through the  Orbit Planner and
Orbit Planner and
 Visit Planner in a batch mode (Phase II).
Visit Planner in a batch mode (Phase II).
-
 Stop - halts processing in the Orbit Planner (Phase II).
Stop - halts processing in the Orbit Planner (Phase II).
- Hierarchical (Tree) Editor - Along the left side of the
user interface is a window which provides a view of the proposal
similar to a tree format file browser used in graphical interfaces
such as Windows Explorer and Mac
Finder. Within this area you can view, create, delete, and copy
elements of proposals (e.g., observations). Items listed in the
Hierachical Editor that are incompletely or improperly specified are
marked with a
 .
You can expand the hierarchy by clicking on the
key symbol just to the left of the element name (which will now point
vertically). You specify the proposal element to be edited (in the
.
You can expand the hierarchy by clicking on the
key symbol just to the left of the element name (which will now point
vertically). You specify the proposal element to be edited (in the
 Form
or
Form
or  Spreadsheet Editors) by clicking on the element name (which
then becomes highlighted). Some tools, such as the
Spreadsheet Editors) by clicking on the element name (which
then becomes highlighted). Some tools, such as the
 Spreadsheet
Editors, allow more than one proposal element to be selected for
editing. This selection is accomplished by holding down the Control
key and clicking on desired items. Contiguous items can be selected
by clicking on the first item and then by holding down the Shift key
and clicking on last item; see the movie on GUI editting tips for more
on using the Tree Editor.
Spreadsheet
Editors, allow more than one proposal element to be selected for
editing. This selection is accomplished by holding down the Control
key and clicking on desired items. Contiguous items can be selected
by clicking on the first item and then by holding down the Shift key
and clicking on last item; see the movie on GUI editting tips for more
on using the Tree Editor.
- Mini-Spreadsheet - Along the bottom of the interface is an
editor which displays the details of the proposal element selected for editing
in the Hierarchical Editor.
It provides a convenient means for editing
properties of proposal elements while the output
of another tool is visible. For example, you can edit an exposure
time in the Mini-Spreadsheet while the
 Orbit Planner
output is visible.
This tool may not be visible to you
when you start the APT and can be made visible by dragging the bottom
border of the tool display area upwards.
The information in the Mini-Spreadsheet
can generally be edited directly by clicking on the desired field,
although in some cases a window will
pop up to allow entry of information (e.g., if the field can contain a
large amount of text, such as the abstract).
The Mini-Spreadsheet marks improper items by red
highlighting. Note that you can change the
order of the columns by placing the cursor on the column title and dragging
the entry, and the size of the columns by placing the cursor on the
right-hand boundary and dragging. A single click on the column title will
enable a sort mode for the column; subsequent clicks will sort in ascending
and descending order.
Orbit Planner
output is visible.
This tool may not be visible to you
when you start the APT and can be made visible by dragging the bottom
border of the tool display area upwards.
The information in the Mini-Spreadsheet
can generally be edited directly by clicking on the desired field,
although in some cases a window will
pop up to allow entry of information (e.g., if the field can contain a
large amount of text, such as the abstract).
The Mini-Spreadsheet marks improper items by red
highlighting. Note that you can change the
order of the columns by placing the cursor on the column title and dragging
the entry, and the size of the columns by placing the cursor on the
right-hand boundary and dragging. A single click on the column title will
enable a sort mode for the column; subsequent clicks will sort in ascending
and descending order.
- Display Area - The central region of the interface is the display
area for the currently selected tool, the "Tool Display" in the above figure.
When a tool is selected, it
operates on the element chosen in the Hierarchical
Editor/Mini-Spreadsheet. The
 Form Editor
and
Form Editor
and  Spreadsheet tools play a
special role in that they each allow for editing any portion of a
proposal, apart from the Phase I attachment. If no tool is selected,
the
Spreadsheet tools play a
special role in that they each allow for editing any portion of a
proposal, apart from the Phase I attachment. If no tool is selected,
the
 Form Editor
will appear by default in the tool area when you
select an item in the Hierarchical Editor.
Form Editor
will appear by default in the tool area when you
select an item in the Hierarchical Editor.
- Diagnostics Area - The lower right of the interface
displays the number of current errors and warnings. By clicking on this region,
you will get the Diagnostics Browser, which provides a detailed
description of all diagnostics in the proposal.
Navigation
To operate on a proposal item, you need to select the item from the
Hierarchical Editor and select a tool to carry out the operation. For
example, if you want to view an element of a proposal
(e.g., a Phase I observation) in the
 Form Editor, you should click on
that element in the Hierarchical Editor and click on the
Form Editor, you should click on
that element in the Hierarchical Editor and click on the
 Form Editor
in the Tool Bar. The tools can
generally be run in any order (e.g., you can edit the observations of a
Phase I proposal before you fill in the Proposal Information).
Form Editor
in the Tool Bar. The tools can
generally be run in any order (e.g., you can edit the observations of a
Phase I proposal before you fill in the Proposal Information).
The bottom of the
 Form Editor display contains a navigation feature
which suggests possible steps that a user may want to carry
out next. The right arrow suggests a further step, the left arrow suggests a
prior step, and the triangle in the middle suggests the creation of a
new proposal item. All three are active buttons.
Form Editor display contains a navigation feature
which suggests possible steps that a user may want to carry
out next. The right arrow suggests a further step, the left arrow suggests a
prior step, and the triangle in the middle suggests the creation of a
new proposal item. All three are active buttons.
Editors
There are two main editors for the contents of a proposal: the
 Form Editor
and the
Form Editor
and the  Spreadsheet Editor. (The Hierachical Editor is mainly used for
selecting objects and viewing the overall structure of the
proposal.) The
Spreadsheet Editor. (The Hierachical Editor is mainly used for
selecting objects and viewing the overall structure of the
proposal.) The  Form Editor provides a vertical listing of the
information and marks incompletely or erroneously specified information with
a
Form Editor provides a vertical listing of the
information and marks incompletely or erroneously specified information with
a  .
The
.
The  Spreadsheet Editor provides a
horizontal listing of the information and marks improper items by
red highlighting. It has the capabilities of the Mini-Spreadsheet described
above for rearranging and sorting columns.
The APT editors check for syntax and correctness when
you enter values, and they limit selection lists to values that are
consistent with other entries (e.g., if you specific WFC3 as your
instrument, you can only select WFC3 filters).
Spreadsheet Editor provides a
horizontal listing of the information and marks improper items by
red highlighting. It has the capabilities of the Mini-Spreadsheet described
above for rearranging and sorting columns.
The APT editors check for syntax and correctness when
you enter values, and they limit selection lists to values that are
consistent with other entries (e.g., if you specific WFC3 as your
instrument, you can only select WFC3 filters).
You can cut, copy, etc. proposal elements that appear in the
Hierarchical Editor (i.e., complete proposals, CoIs, and
Exposures) through the Edit menu.
You can also cut, copy, etc. text involving the spreadsheets
or forms through the Edit menu. Whether the Edit menu
operates on proposal elements in the Hierarchical Editor
or text in the  Form and
Form and  Spreadsheet Editors is determined
by the region that was last used (i.e., had last focus).
Spreadsheet Editors is determined
by the region that was last used (i.e., had last focus).
Alternatively, you can use control keys to cut, copy, and paste
items in the Hierarchical Editor and text in the
 Form and
Form and
 Spreadsheet
Editos.
Again, the affected area (tool area or Hierarchical Editor) is
the one that was last used (i.e., the area
that has focus). The control keys for cut, copy, and paste
are Control-x, Control-c, and Control-v,
respectively for Linux, and Windows; and Command-x, Command-c,
or Command-v, respectively for Macintosh.
Spreadsheet
Editos.
Again, the affected area (tool area or Hierarchical Editor) is
the one that was last used (i.e., the area
that has focus). The control keys for cut, copy, and paste
are Control-x, Control-c, and Control-v,
respectively for Linux, and Windows; and Command-x, Command-c,
or Command-v, respectively for Macintosh.
Displaying/Printing
In Phase I, the  PDF Preview tool displays the
complete proposal (information inputted to APT merged with the PDF
attachment), which is what the TAC will use for evaluating the
proposal.
The
PDF Preview tool displays the
complete proposal (information inputted to APT merged with the PDF
attachment), which is what the TAC will use for evaluating the
proposal.
The  PDF Preview display can be printed through the PDF viewer (the PDF
previewer saves the file as postscript) or saved as a PDF file through
the Export menu item in the File menu. In Phase II, the PDF version
shows the complete proposal, by visit, along with the
PDF Preview display can be printed through the PDF viewer (the PDF
previewer saves the file as postscript) or saved as a PDF file through
the Export menu item in the File menu. In Phase II, the PDF version
shows the complete proposal, by visit, along with the
 Orbit Planner output;
the
Orbit Planner output;
the  Visit Planner tool provide capabilities for printing its
tool results.
Visit Planner tool provide capabilities for printing its
tool results.
Help
There are several types of help
available in APT.
- If you keep the cursor over certain
items on the screen, you will
obtain a short description of that item
(tool tip).
- The Help menu provides access to documents relevant to proposal
preparation (these include the Call for Proposals, HST Primer,
Phase II Instructions, the Instrument Handbooks).
There is also help available for Phase I/Director's Discretionary
proposals, and for Phase II-specific topics (e.g. Running the Orbit
Planner).
The documents window has a navigation area on
the left. Just above that area is a set of four icons that allow
for different modes of navigating the document
by means of the table of contents, index, favorites, and keyword
search.
If you wish to print a document, you may obtain a PDF
version from the STScI documents
web site
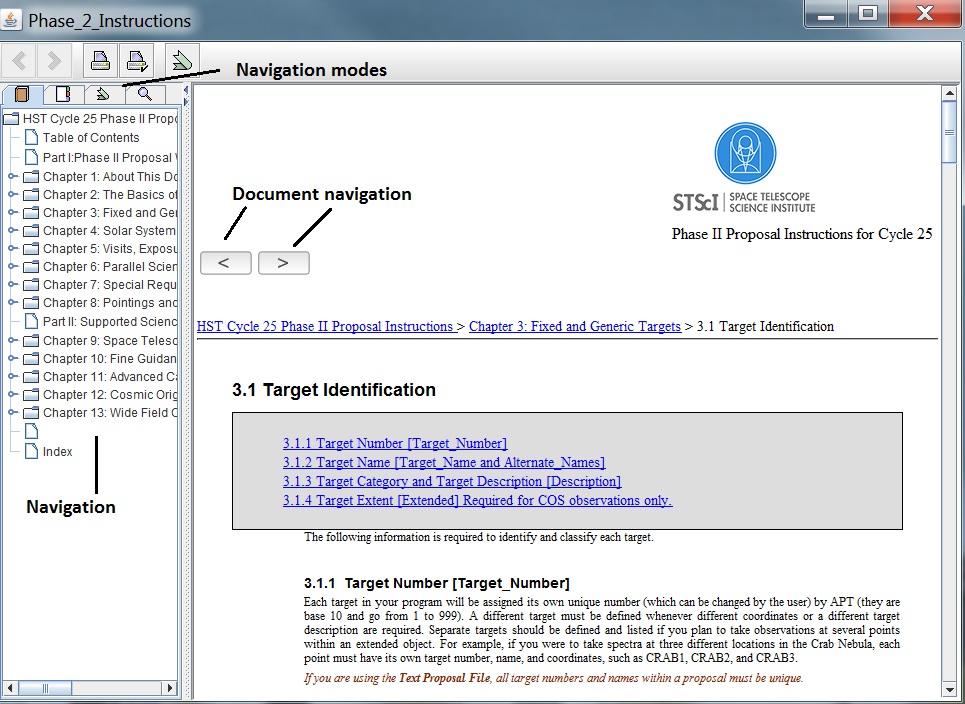
- Context sensitive help (in the
 Form Editor) provides help on a topic
of interest by displaying appropriate section(s) in the Call for Proposals or
Phase II Instructions.
Place the cursor on an active field (in blue), and click when the
cursor changes to
Form Editor) provides help on a topic
of interest by displaying appropriate section(s) in the Call for Proposals or
Phase II Instructions.
Place the cursor on an active field (in blue), and click when the
cursor changes to  .
The appropriate help should then appear in a popup window.
.
The appropriate help should then appear in a popup window.
Another useful source of information is the APT FAQ & Bug List page
Last modified: March 22, 2018.
 Form Editor - the main proposal editing tool. It presents
a single proposal element in a form.
Form Editor - the main proposal editing tool. It presents
a single proposal element in a form. Spreadsheet Editor - an alternate editing tool that presents
data on multiple proposal elements in a tabular format.
Spreadsheet Editor - an alternate editing tool that presents
data on multiple proposal elements in a tabular format. Orbit Planner
(OP) - checks and displays structure and
feasibility of a visit (Phase II; see movie).
Orbit Planner
(OP) - checks and displays structure and
feasibility of a visit (Phase II; see movie). Visit Planner (VP) - checks and displays
constraints on a proposal, and calculates observing windows
(see movie).
Visit Planner (VP) - checks and displays
constraints on a proposal, and calculates observing windows
(see movie). View in Aladin - displays exposure apertures against
an image of the sky. It is useful for target and/or coordinate
confirmation. Use of this tool is not mandatory, but
is good sanity check. Please be aware of its limitations
in Phase I mode. (see movie)
View in Aladin - displays exposure apertures against
an image of the sky. It is useful for target and/or coordinate
confirmation. Use of this tool is not mandatory, but
is good sanity check. Please be aware of its limitations
in Phase I mode. (see movie) Bright Object Tool (BOT) - used to check for field objects that are
too bright for the UV detectors, or can cause a degradation of
the science quality (such as saturation, bleeding, etc.) of the
data. (Phase II; see movie)
Bright Object Tool (BOT) - used to check for field objects that are
too bright for the UV detectors, or can cause a degradation of
the science quality (such as saturation, bleeding, etc.) of the
data. (Phase II; see movie) Target Confirmation - generates fixed target confirmation charts (including proper motion, if applicable)
Target Confirmation - generates fixed target confirmation charts (including proper motion, if applicable) PDF Preview - provides views of the proposal in PDF and text formats.
PDF Preview - provides views of the proposal in PDF and text formats. Open ETC - opens a browser window for the JWST ETC (not active for HST)
Open ETC - opens a browser window for the JWST ETC (not active for HST)
 Submission - sends proposal and associated (Phase I) files to STScI after
full processing.
Submission - sends proposal and associated (Phase I) files to STScI after
full processing. Errors and Warnings Summary - lists errors or warnings for the proposal
(see movie).
Errors and Warnings Summary - lists errors or warnings for the proposal
(see movie). Run All Tools - process all visits or selected visits
through the
Run All Tools - process all visits or selected visits
through the  Orbit Planner and
Orbit Planner and
 Visit Planner in a batch mode (Phase II).
Visit Planner in a batch mode (Phase II). Stop - halts processing in the Orbit Planner (Phase II).
Stop - halts processing in the Orbit Planner (Phase II). Phase I/II Converter - allows you to switch back and forth
between the Phase I and Phase II proposal format.
Phase I/II Converter - allows you to switch back and forth
between the Phase I and Phase II proposal format. JWST What's New - provides a description of major new
features or changes for the cycle
JWST What's New - provides a description of major new
features or changes for the cycle HST What's New - provides a description of major new
features or changes for the cycle
HST What's New - provides a description of major new
features or changes for the cycle Roadmap - a direct link to a step-by-step guide to writing,
processing, and submitting your proposal (it includes
links to training movies)
Roadmap - a direct link to a step-by-step guide to writing,
processing, and submitting your proposal (it includes
links to training movies) Feedback - presents a popup in which you can provide feedback about
APT. Please select the option to attach the loaded proposal
if the feedback would make more sense in the context of
your proposal.
Feedback - presents a popup in which you can provide feedback about
APT. Please select the option to attach the loaded proposal
if the feedback would make more sense in the context of
your proposal. Form
or
Form
or  Spreadsheet Editors) by clicking on the element name (which
then becomes highlighted). Some tools, such as the
Spreadsheet Editors) by clicking on the element name (which
then becomes highlighted). Some tools, such as the
 Spreadsheet
Editors, allow more than one proposal element to be selected for
editing. This selection is accomplished by holding down the Control
key and clicking on desired items. Contiguous items can be selected
by clicking on the first item and then by holding down the Shift key
and clicking on last item; see the movie on GUI editting tips for more
on using the Tree Editor.
Spreadsheet
Editors, allow more than one proposal element to be selected for
editing. This selection is accomplished by holding down the Control
key and clicking on desired items. Contiguous items can be selected
by clicking on the first item and then by holding down the Shift key
and clicking on last item; see the movie on GUI editting tips for more
on using the Tree Editor. Orbit Planner
output is visible.
This tool may not be visible to you
when you start the APT and can be made visible by dragging the bottom
border of the tool display area upwards.
The information in the Mini-Spreadsheet
can generally be edited directly by clicking on the desired field,
although in some cases a window will
pop up to allow entry of information (e.g., if the field can contain a
large amount of text, such as the abstract).
The Mini-Spreadsheet marks improper items by red
highlighting. Note that you can change the
order of the columns by placing the cursor on the column title and dragging
the entry, and the size of the columns by placing the cursor on the
right-hand boundary and dragging. A single click on the column title will
enable a sort mode for the column; subsequent clicks will sort in ascending
and descending order.
Orbit Planner
output is visible.
This tool may not be visible to you
when you start the APT and can be made visible by dragging the bottom
border of the tool display area upwards.
The information in the Mini-Spreadsheet
can generally be edited directly by clicking on the desired field,
although in some cases a window will
pop up to allow entry of information (e.g., if the field can contain a
large amount of text, such as the abstract).
The Mini-Spreadsheet marks improper items by red
highlighting. Note that you can change the
order of the columns by placing the cursor on the column title and dragging
the entry, and the size of the columns by placing the cursor on the
right-hand boundary and dragging. A single click on the column title will
enable a sort mode for the column; subsequent clicks will sort in ascending
and descending order. Form Editor
and
Form Editor
and  Spreadsheet tools play a
special role in that they each allow for editing any portion of a
proposal, apart from the Phase I attachment. If no tool is selected,
the
Spreadsheet tools play a
special role in that they each allow for editing any portion of a
proposal, apart from the Phase I attachment. If no tool is selected,
the
 Form Editor
will appear by default in the tool area when you
select an item in the Hierarchical Editor.
Form Editor
will appear by default in the tool area when you
select an item in the Hierarchical Editor.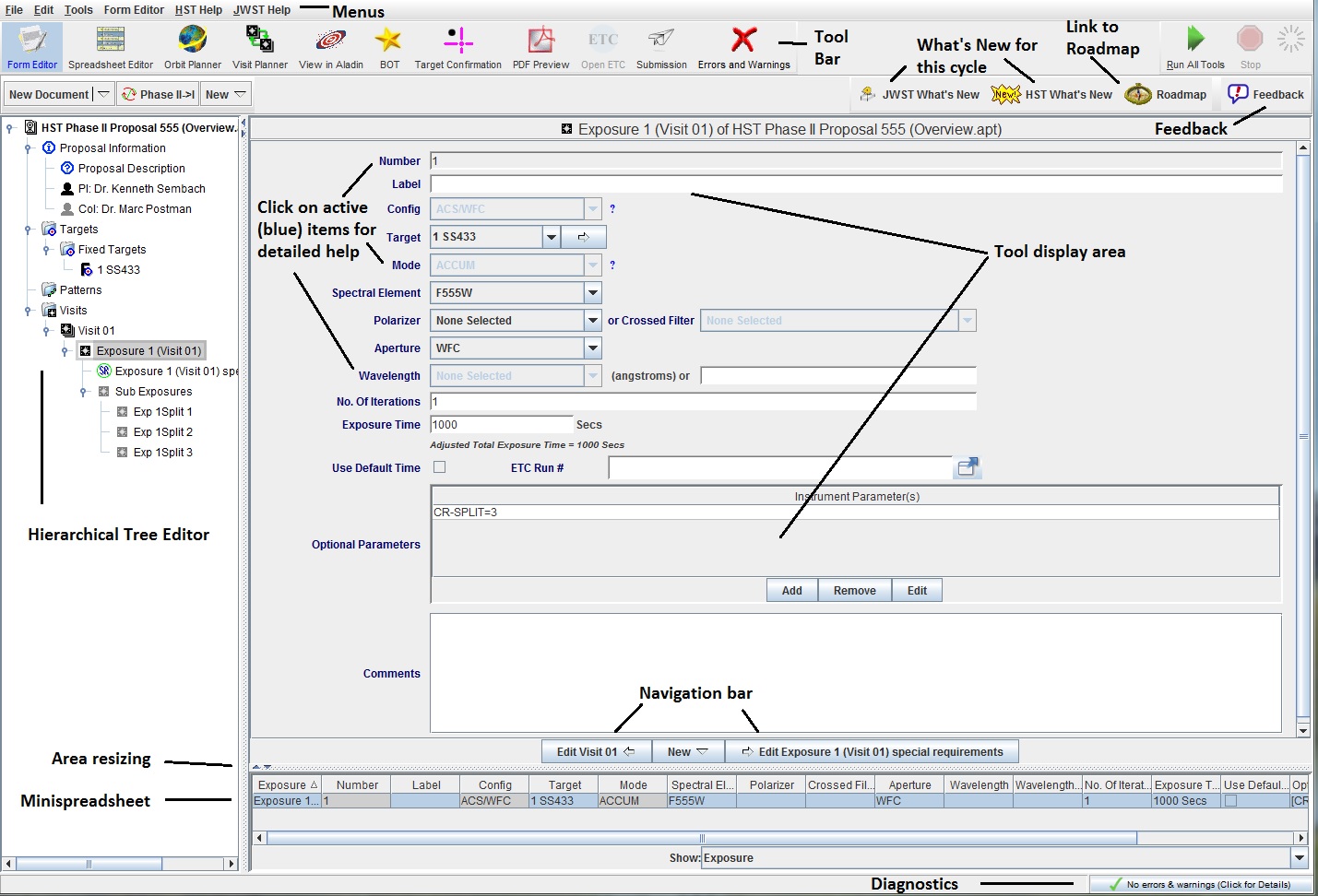
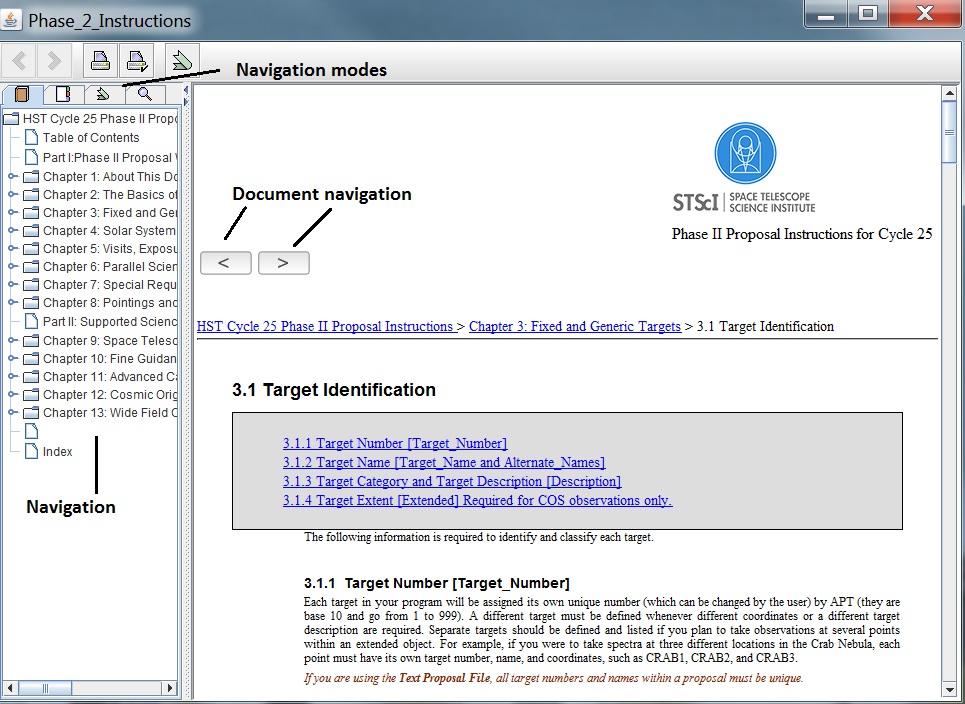
 .
The appropriate help should then appear in a popup window.
.
The appropriate help should then appear in a popup window.