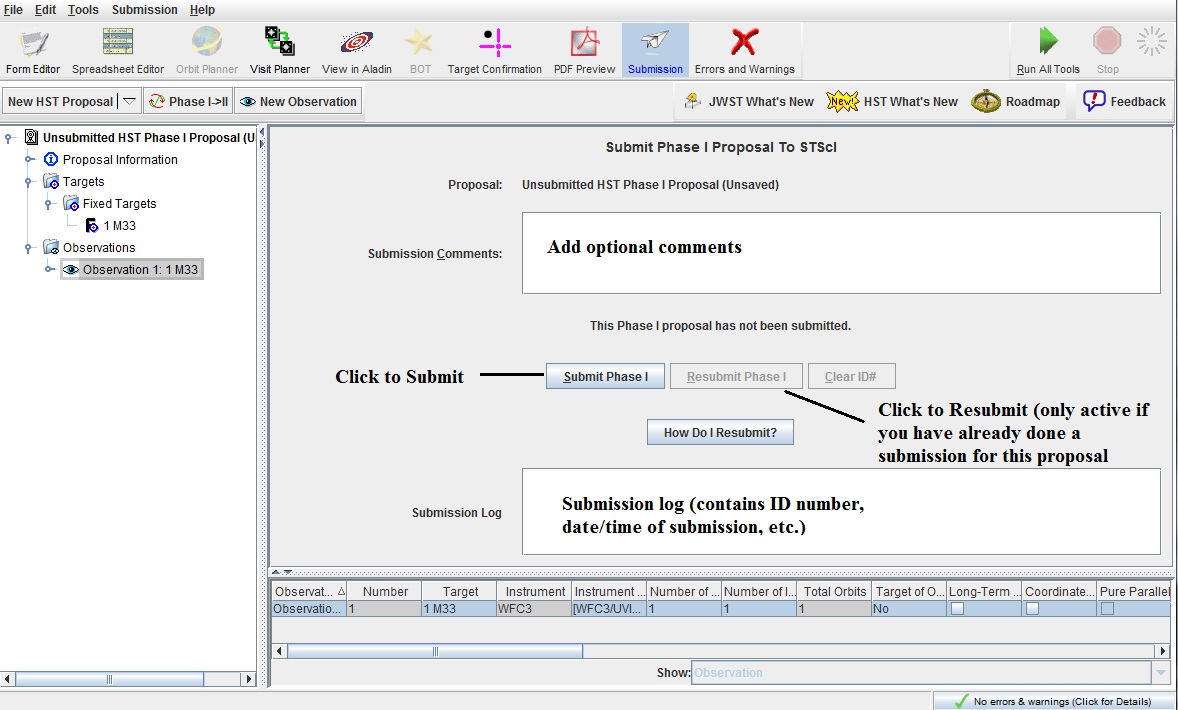Form Editor. To use this feature, put your cursor on the parameter
of interest. If that parameter is blue, you will see the cursor change
to
Form Editor. To use this feature, put your cursor on the parameter
of interest. If that parameter is blue, you will see the cursor change
to  . If you then click
on the parameter, the relevant sections of the Call for Proposals/Primer
will then be displayed in a pop-up Help window.
. If you then click
on the parameter, the relevant sections of the Call for Proposals/Primer
will then be displayed in a pop-up Help window.
Those items marked with a ![]() in
the Form or Tree Editor are either incomplete or have incorrect
values. A finished proposal should have no
in
the Form or Tree Editor are either incomplete or have incorrect
values. A finished proposal should have no ![]() errors (and few, if any,
errors (and few, if any, ![]() warnings) present on any page or
in the tree editor. The diagnostics may suggest what is missing, but
more information can be obtained by using the
warnings) present on any page or
in the tree editor. The diagnostics may suggest what is missing, but
more information can be obtained by using the  context-sensitive
help.
context-sensitive
help.
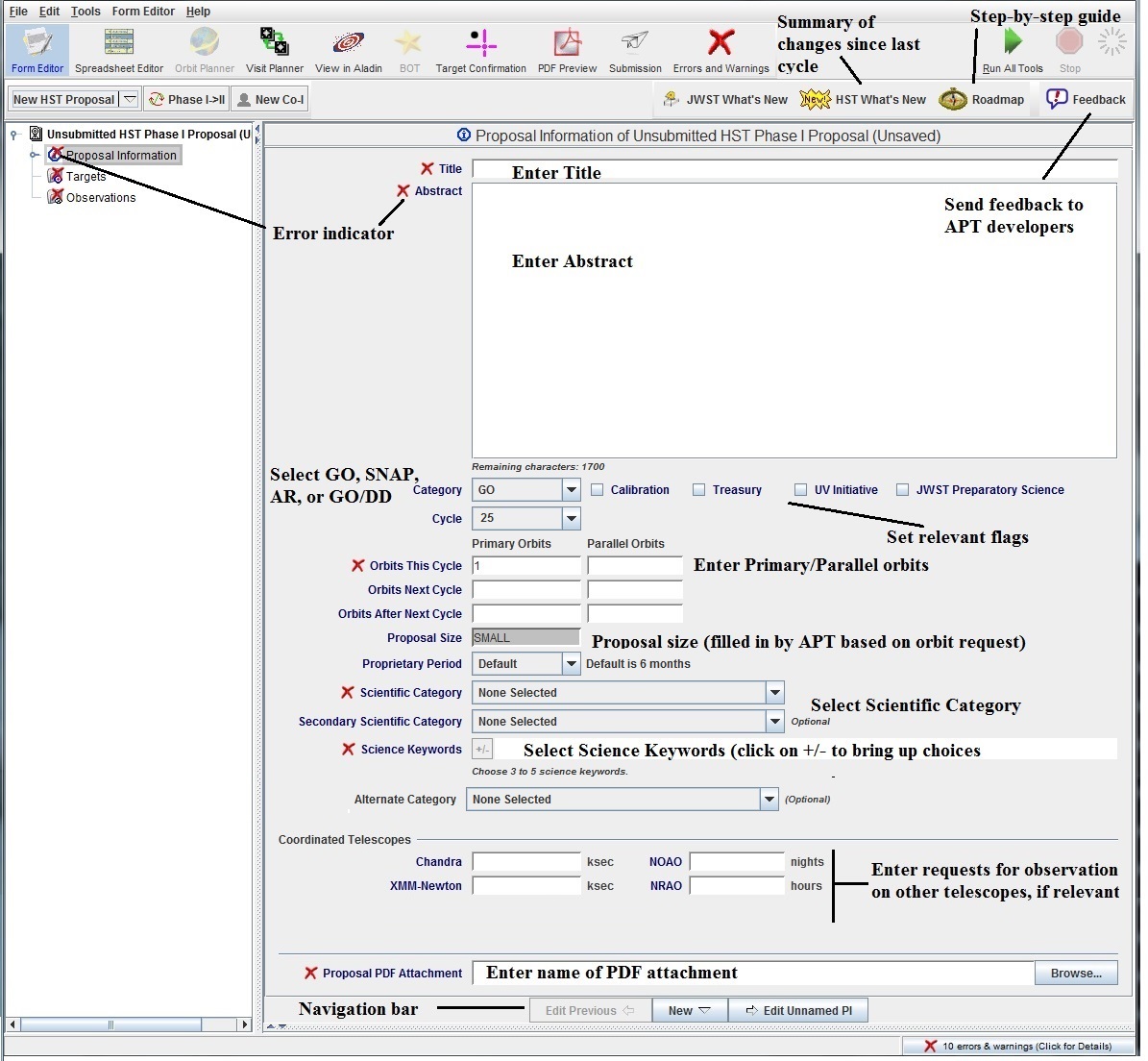
The information about your allocation request varies depending upon
the type of proposal (GO, SNAP, or AR) you are submitting. GO
programs request orbits (for up to 3 cycles), SNAP programs request
targets, and AR programs have no allocation.
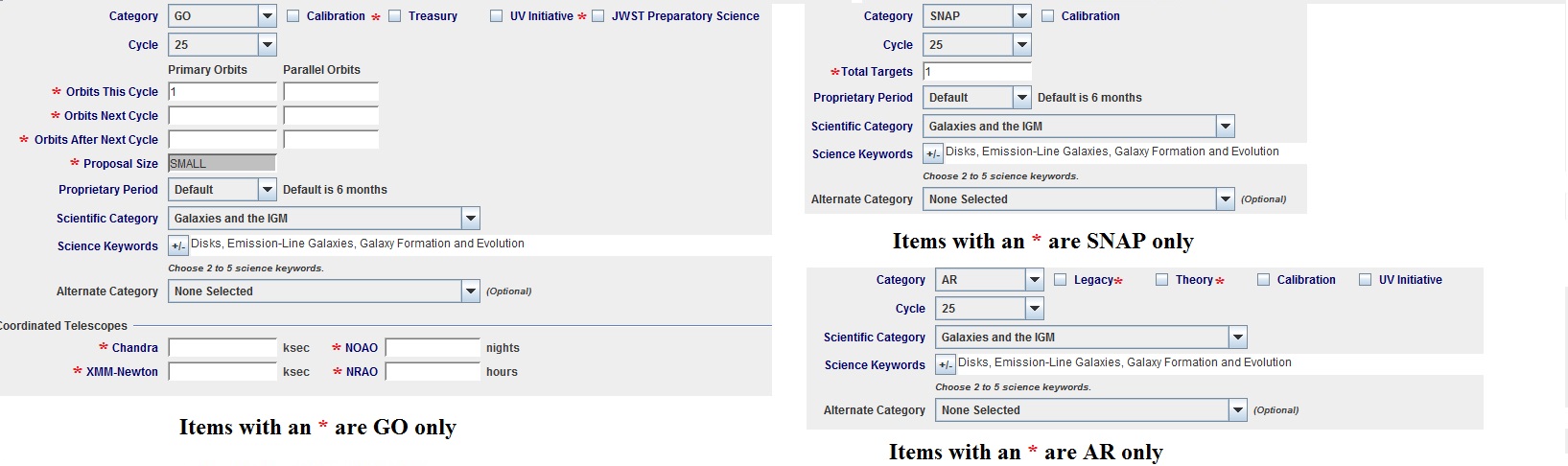
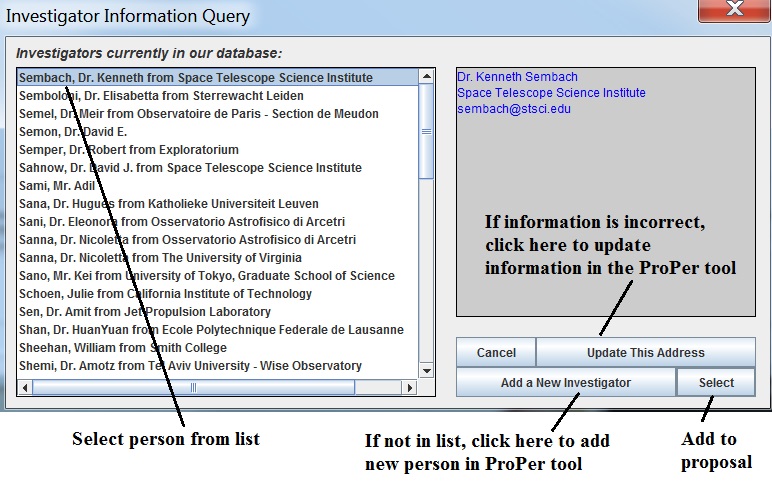
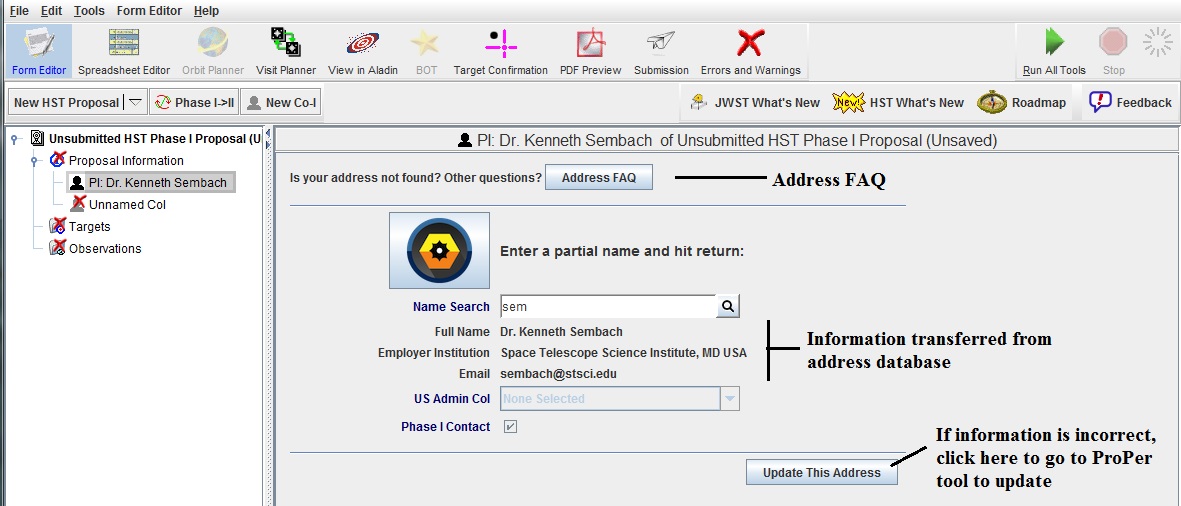
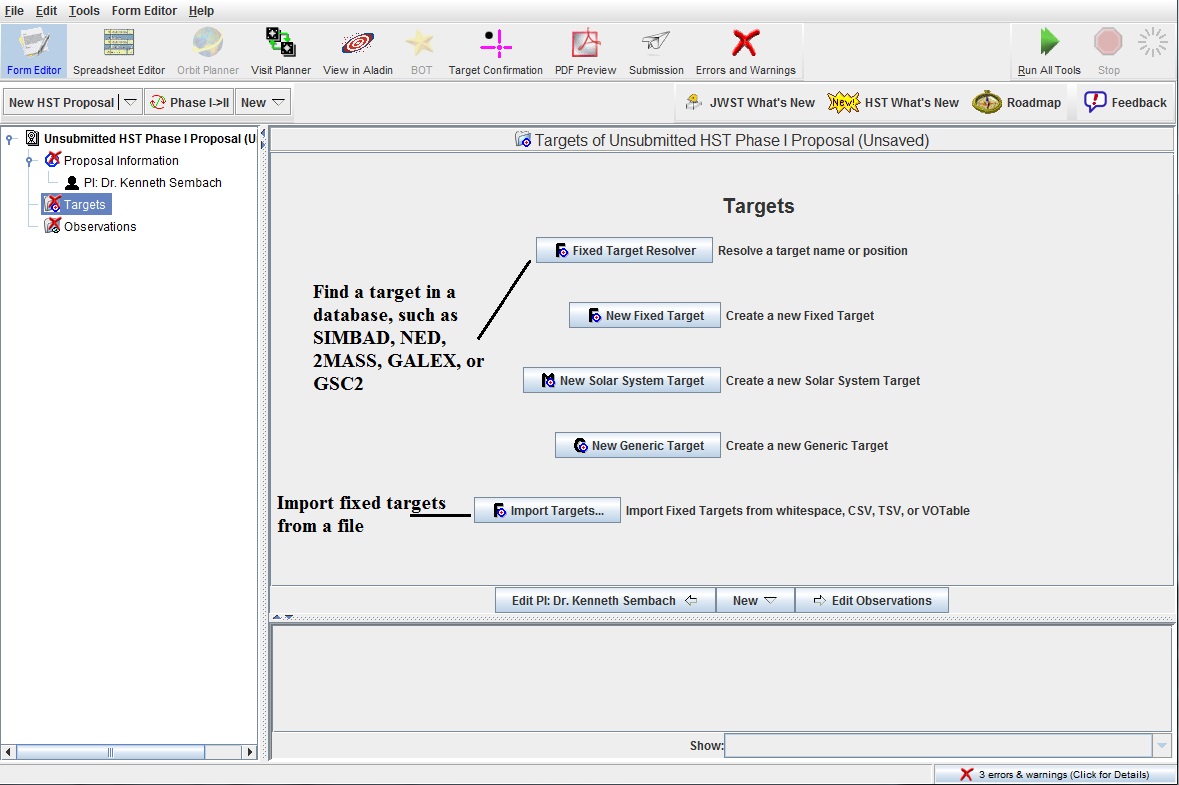
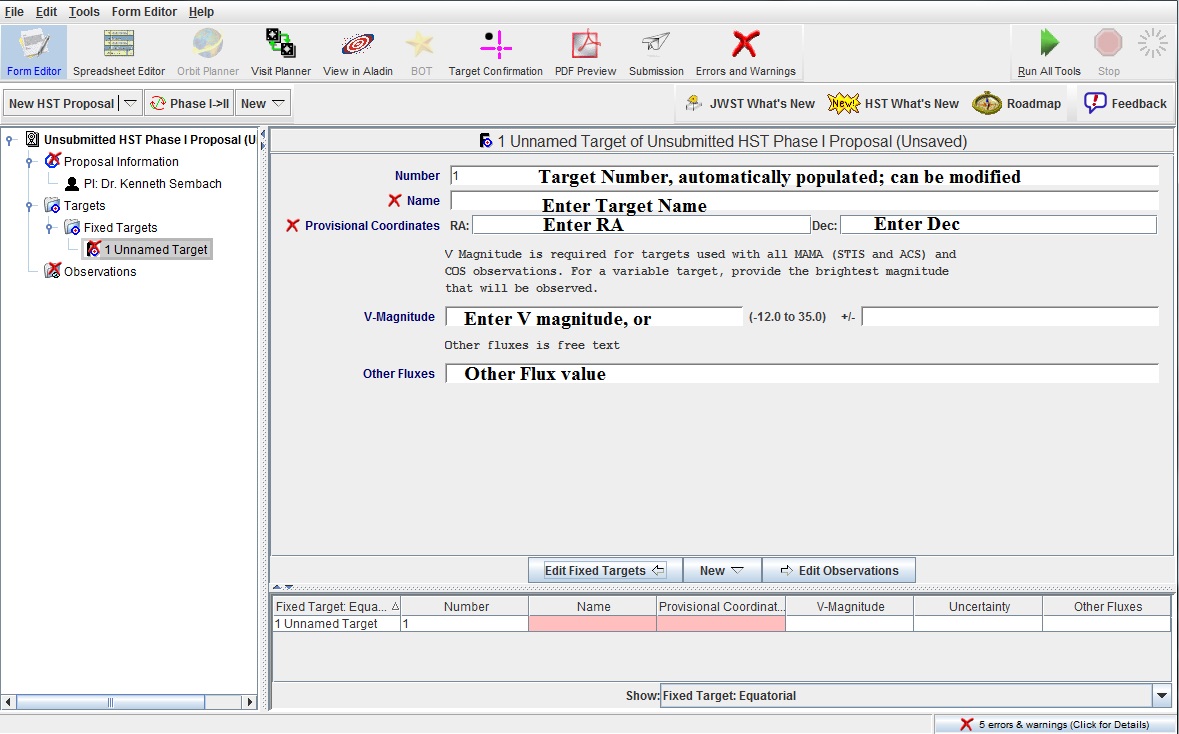
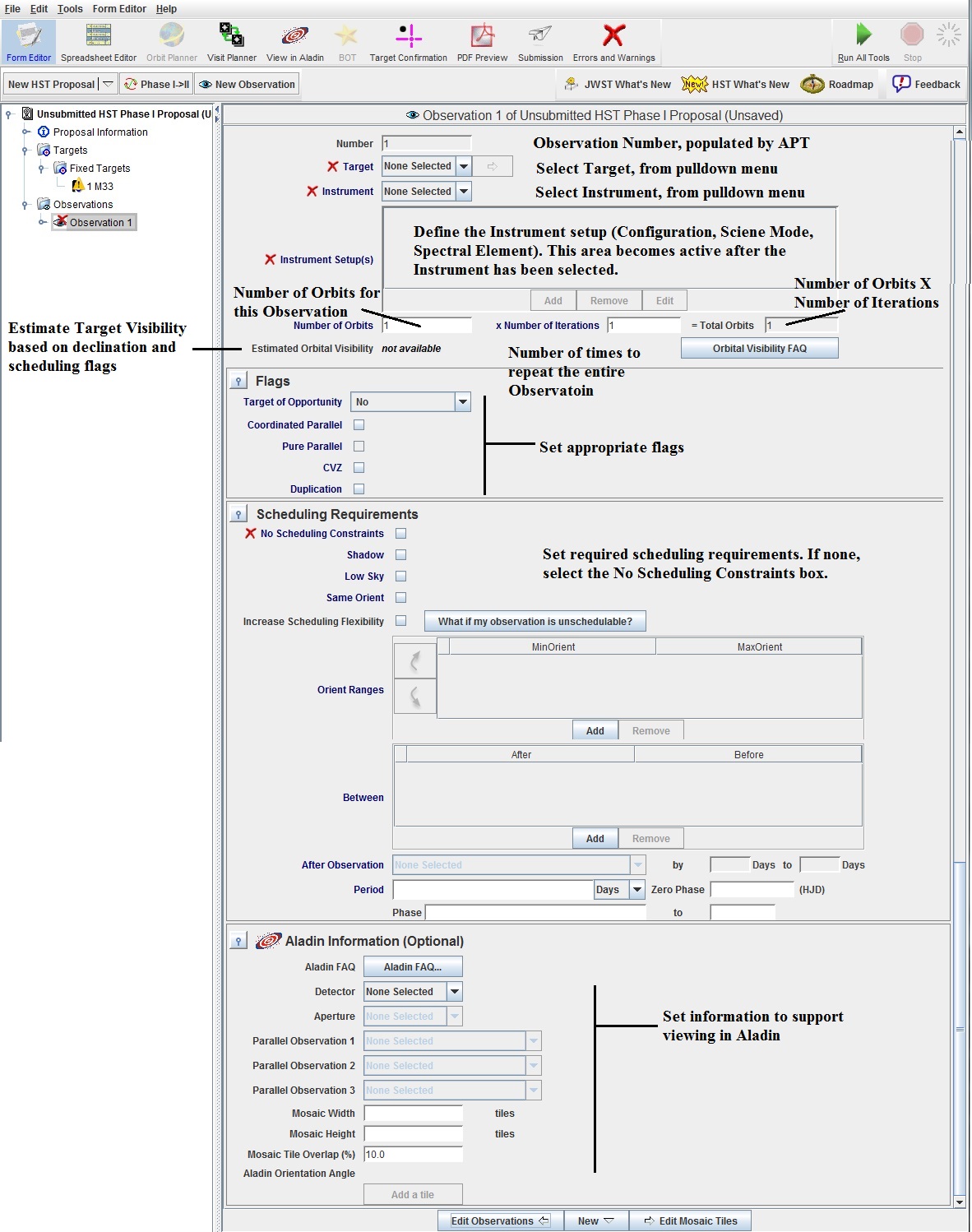
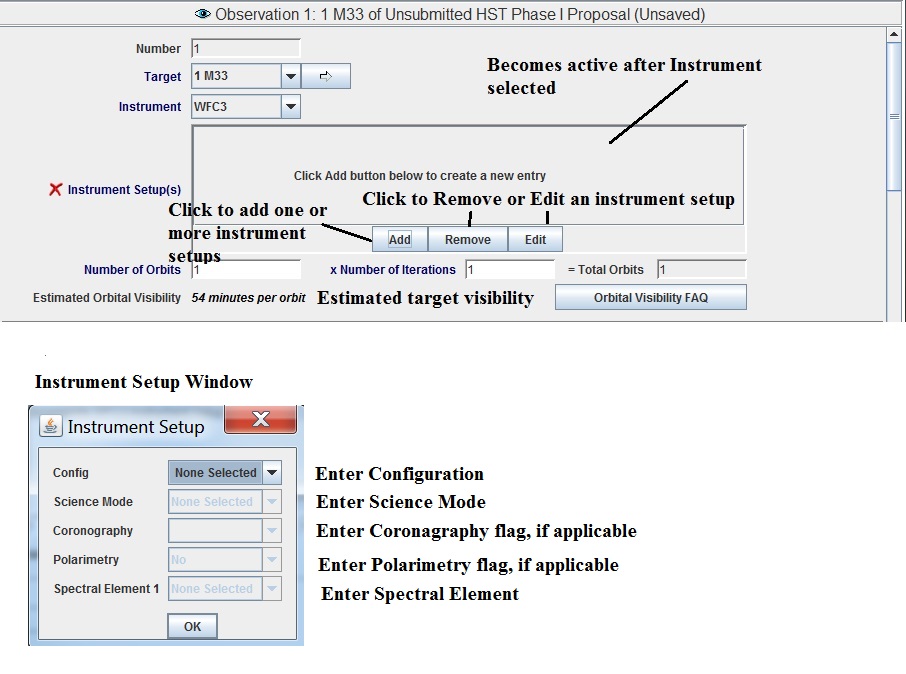
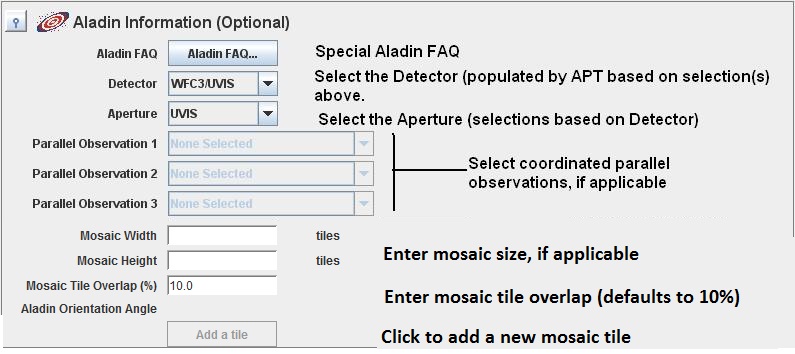
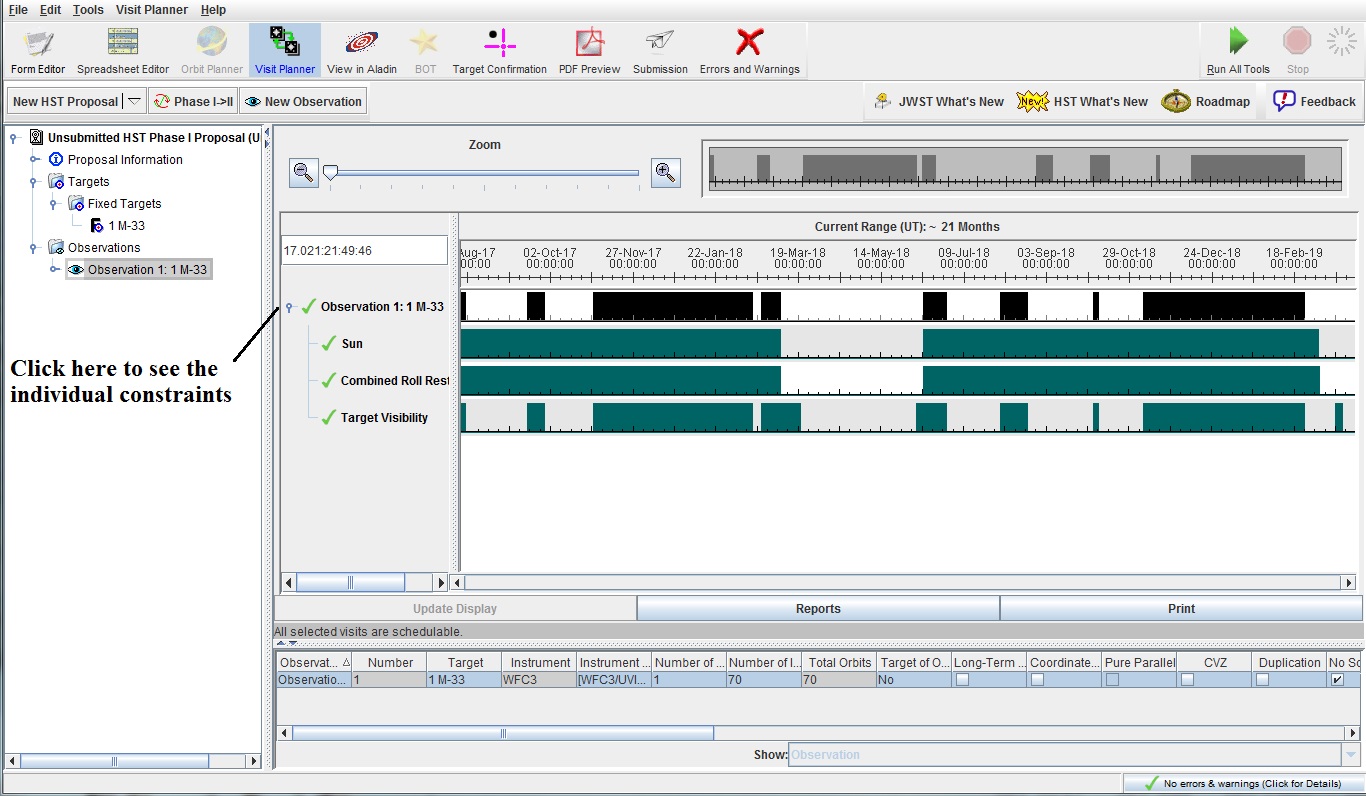
 PDF
Preview tool. This view is what the TAC will be seeing when
they discuss your program, so please review it carefully.
PDF
Preview tool. This view is what the TAC will be seeing when
they discuss your program, so please review it carefully.
After the Phase I
deadline has passed, and all submissions are in their final form, you
will receive final notification that your submission has been successfully
processed; this email will mark the completion of the submission. If you
do not receive an acknowledgement within 48 hours of the deadline, please
contact the STScI Help Desk as your submission was NOT RECEIVED and the
Telescope Allocation Committee WILL NOT see your proposal; please provide
the submission ID information from the APT Submission Log window. If there
are any problems associated with your PDF attachment, you will be contacted
by email separately.