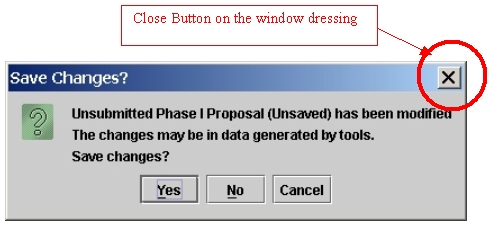APT
Phase 1 Comprehensive System Test
This document is the comprehensive system test for Phase I of APT. It is assumed that the machine on which APT is tested meets the hardware requirements necessary for running APT. These requirements may be found at http://apt.stsci.edu. Listed under the “Install APT” heading are requirements for specific platforms. It is also assumed that the user has a connection to the Internet and all STScI servers and databases are functioning properly.
Although Java is platform independent, this test will be run on Windows, Linux, Sun, and Mac OS to ensure no platform dependent problems exist. It is also suggested that this test be run on both machines that have had previous versions of APT installed and machines that have never had APT installed.
In order to give this test a certain randomness, testers will vary the manner in which they use the GUI to enter the four test proposals. The user will select one of four types of proposals (GO, GO/DD, SNAP, and AR). When prompted, the tester will select one of four options. The user will record the selected option in the column on the right to ensure all cases are tested. (Note: on the online version, random choices have automatically been generated.)
Last modified: November
24, 2003
APT Phase I
Comprehensive System Test:
|
|
GO GO/DD SNAP AR |
|
Record the platform on which you are testing. A. Windows B. Mac OS C. Solaris D. Linux |
|
|
Create a new proposal using one of the methods below. See screenshots to see how each of the four types of proposals should look in the Form Editor. Make sure to attach a PDF file. Use context sensitive help (Form Editor only). See screenshots for different methods of data entry. Options: A. Form Editor and Navigation Buttons B. Spreadsheet Editor and Hierarchal Editor C. Form Editor, Mini Spreadsheet, and Navigation Buttons D.
Form Editor and Hierarchal Editor (At some point during the
proposal, verify that the selected item in the HE is the item that appears in
the Form Editor. |
|
|
Enter the PI/CoI using one of the methods listed below. Options: A. Manual Entry B. Manual Entry C. Database Lookup D. Database Lookup |
|
|
Use the Diagnostics tool before all input is entered by using one of the options listed below. Options: A. Toolbar button B. Label in bottom right of APT window (screenshot) C. Spreadsheet Editor (pink background) D. Red X in Hierarchal Editor |
|
|
Exercise the Duplicate/Delete options on a CoI, a
target, and an observation by
choosing one method from below. A. Duplicate an observation, target, and CoI with menu option. B. Duplicate an observation, target, and CoI with hotkey. C. Delete an observation, target, and CoI with the menu option. D.
Delete an observation, target, and CoI with the hotkey. |
|
|
Change tools using the menu. Select one of the options below. Options: A. Form Editor, Submission Tool B. Spreadsheet Editor C. Diagnostics Report D.
Formatted Preview |
|
|
Save the proposal using one of the methods listed below. Options: A. Use the Save menu item B. Use the Save hotkey C. Use the Save As menu item D. Use the Save As hotkey |
|
|
Close the proposal using the “Close” command and exit APT using one of the options listed below. Options: A. Close APT using the Quit menu option B. Close APT using the Quit menu option C. Close APT using the hotkey D. Close APT by clicking the close button on
the window dressing |
|
|
Restart APT and open the proposal using one of the methods below. Make sure to use the same method of data entry as before. Options: A. Open a proposal by using the Open menu option B. Open a proposal by using the Open menu option C. Open a proposal by using the hotkey D. Open an proposal by using the Open Recent
option |
|
|
Print the proposal in Plain Text and PDF formats. Save the printouts! They will be used to compare different
versions of APT. |
|
|
Exercise the cut, copy, and paste commands by selecting one of the following options. Options: A. Using the hotkeys and menu items, cut and paste, and copy and paste text in the form editor. B. Using the hotkeys and menu items, cut and paste, and copy and paste text in the spreadsheet editor. C. Using the hotkeys, cut and paste, and copy and paste text in the popup windows (e.g. Coordinates). D. Using the hotkeys and menu items, cut and paste, and copy and paste an item from the Hierarchal Editor.
|
|
|
Use the Proposal Preview option. View, save, and print the preview in one of the formats in the following options. Options: A. HTML (make changes to the proposal using the Spreadsheet Editor under the preview window, then click the “Update Display” button) B. PDF C. Plain text D.
PDF |
|
|
Submit the proposal. (Make sure “Test Mode” is selected! To change this, make sure you are currently on the Submit page, then use Current Tool -> Test Mode. Also, be sure to use YOUR e-mail address in place of the PI and CoI e-mail addresses so they don’t receive the submission confirmation e-mail.) Choose one of the following items to test. Options: A. Enter submission comments B. Enter submission comments C. Submit a proposal more than once D.
Submit a proposal with error messages to ensure warnings
appear |
|
|
Use the Export command. Export to one of the following formats. Options: A. PDF B. PDF C. Export Target List D. Export Target List Template |
|
|
Save the proposal, then make small changes to a proposal
then use the “Revert” command. |
|
|
Change the preferences to reload a proposal at startup. |
|
|
Close APT then restart.
Verify the proposal automatically loaded. |
|
|
Change several data fields in the proposal using the same
data entry method originally used.
Resave the proposal. |
|
|
Close the proposal then create a new proposal (Do not exit APT). If you saved the Target List earlier, import it now. |
|
|
Toggle one of the preferences listed below. Close APT and restart to verify the changes took effect. Options: A. Reload Proposal At Startup B. Create a New Folder Per Proposal C. Enable the Undo Stack D. Enable Context Sensitive Help
|
|
|
Create a short proposal (only Title is necessary). |
|
|
Open one of the sets of help topics from the Help menu specified below. Options: A. Phase I Call for Proposals B. APT General Help, APT Phase I Help C. HST Primer D. Instrument Help, VTT Help |
|
|
Unplug your network connection. Test one item listed below. (Note: This test needs to be performed for PCs and Macs only. It is highly unlikely people will be using a Solaris or Linux machine that does not have an internet connection.) Options: A. Enter address in the PI/CoI panel B. Enter address in PI/CoI panel C. Submit a previously unsubmitted proposal D. Resubmit a previously submitted proposal |
|
|
Enter data in a text field and change focus using one of the methods below. Verify (by leaving the page and returning to the page) that the information is successfully stored. Options: A. Change focus by pressing tab B. Change focus by pressing return C. Change focus by clicking elsewhere on the page D. Change focus by clicking somewhere off the
page |
|
|
Quit APT. A message will prompt you stating the proposal is unsaved (see screenshot). Choose an option listed below. Options: A. Yes B. No C. Cancel D. Close button on the window dressing |
|
Screenshots
The following section includes screenshots that will help guide the user through the test and allow the user to see the expected visual results.
Form Editor Proposal Windows - the following four images show what to expect in the Form Editor with regards to Proposal Information for each of the four proposals.
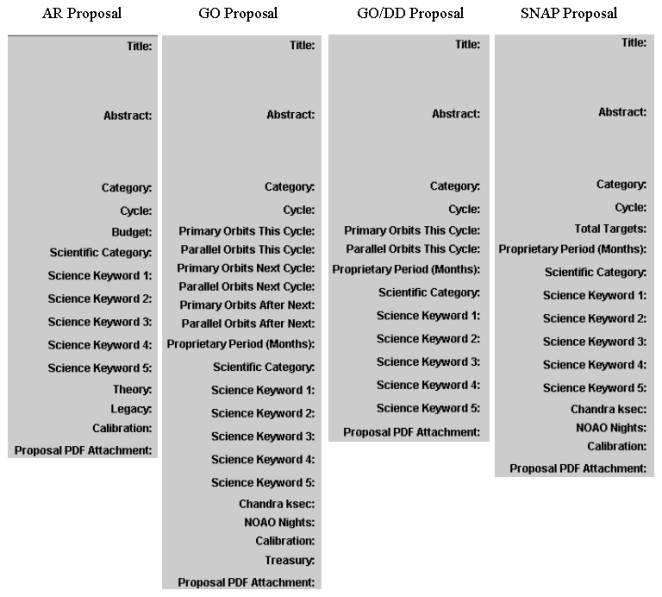
APT Main Window – This image shows the main window of the APT in the Form Editor view. Items highlighted include the Diagnostic Browser Label, Navigation Buttons, Hierarchal Editor, and the mini spreadsheet.
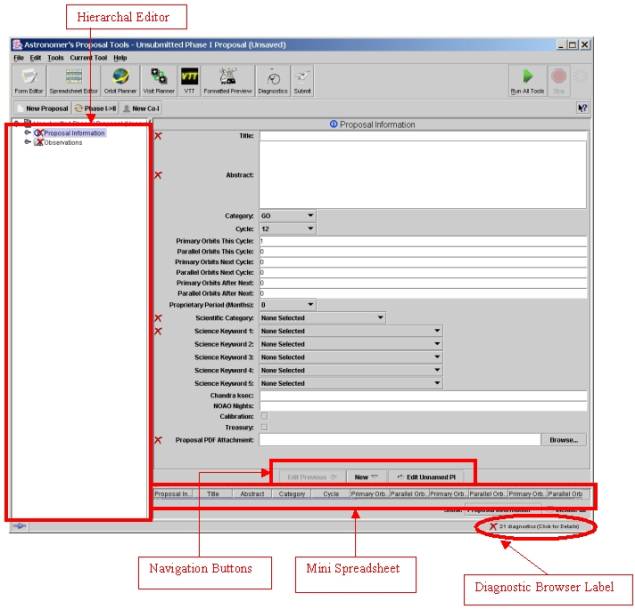
Diagnostic Browser – The following image shows the diagnostic browser window which appears when the Diagnostic Browser Label in the bottom right of the APT window is clicked.

Exit Window – The following image shows the window that appears when the user chooses to exit APT and an unsaved proposal is open.