To get more information (tooltip), put your cursor on the
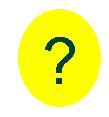 .
.
To get a pastable version of the tooltips, click on the
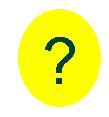 .
.
(Unfortunately these do not work with the using Safari or Omniweb browsers.)
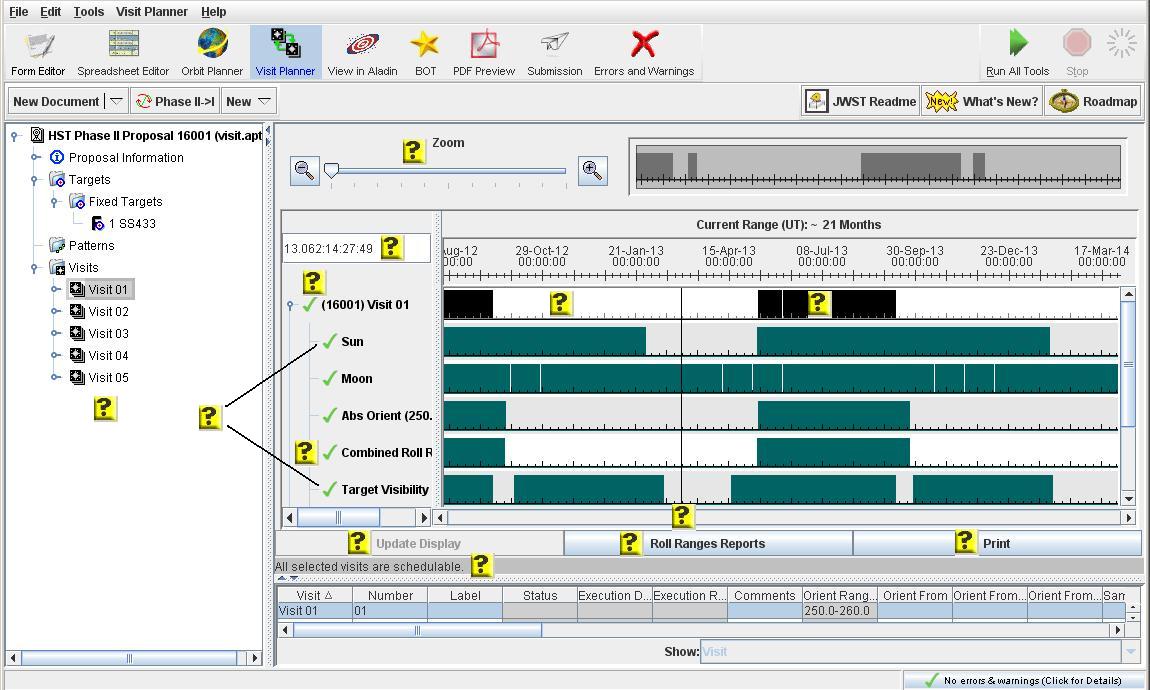
Constraint Details
The Constraint Details can be seen by opening the key next to the
Visit Status indicator for each visit. The details show the
individual constraints that contribute to the total schedulability of
your visits. Some contraints are general ones (e.g. Sun, Moon),
others are due to specific requirements you placed on the visit
(e.g. ORIENT, AFTER visit BY), and the last is due to the location of
your target and the amount of orbital visibility you require (as
defined in the Orbit Planner). The
Constraint Details are useful in determine which constraints are
mutually exclusive for unschedulable visits.
Set Context
Before initiating the Visit Planner, you need to select the visit or
visits you want to process. To do this, select the visit(s) in the
Hierarchical (Tree) Editor by either clicking the Visits container,
the individual Visit containers, or clicking on any exposure in a
Visit. Note that if you select the Visits container, all visits will
be selected. For visits that are linked (e.g. with an AFTER visit BY,
GROUP WITHIN, etc.), selecting any one visit in the linked set will
cause all visits in the set to be selected for processing.
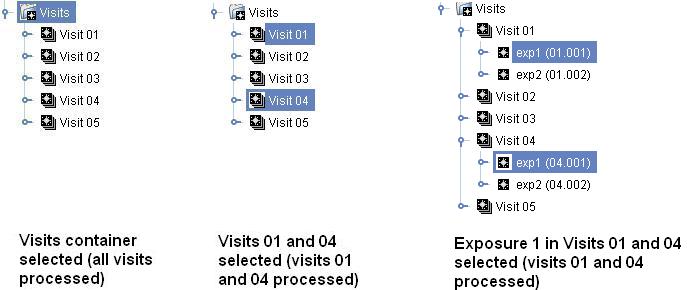 '
'
Visit Status
The symbol indicates the status of the visit.
A  indicates the visit needs processing (the
display is out of date with the information in the proposal).
indicates the visit needs processing (the
display is out of date with the information in the proposal).
A  indicates the visit is schedulable as defined.
indicates the visit is schedulable as defined.
A
 indicates the visit is not schedulable as
defined.
indicates the visit is not schedulable as
defined.
Placing the cursor on the status marker will bring up a
tool-tip indicating the status of the visit, the version of the
scheduling software that was run, and the observatory operating mode
(Phase I or II) that was assumed for processing.
Combined Roll
No longer required for 3-gyro operations.
Update Display
To process the visit(s), hit the Update Display button. If the
visit(s) are out of date (and hence in need of processing), this
button will be active. If the visit(s) are all current, this button
will be inactive (and greyed out). During processing, the results for
each visit is displayed as the visit is completed, the Status Line
indicates that processing is on-going, and the spinning flower (upper
right) is active.
Status Line
The Status Line indicates whether the display is out of date
('hit Update to begin processing'), the Visit Planner is
processing ('computing schedulability for selecting visits'), or
the results when processing is complete.
Roll Ranges Reports
The Roll Range reports tell you which telescope orientations are
available on any day in the cycle on which the target is schedulable.
This information is available both in tabular and graphical format.
Print
This button sends a copy of the graphical output to the printer. Note
that the Constraint Details will appear in the printout only if they
are displayed on the screen.
Schedulable Times
The black bars indicate times when the visit is schedulable. Placing
the cursor on the black bar will bring up a tool-tip providing the
exact dates the visit is schedulable. 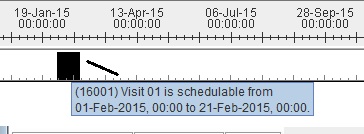
Unschedulable Times
The white space indicates times when the visit is unschedulable.
Placing the cursor on the white space will bring up a tool-tip
providing the exact dates the visit is unschedulable. 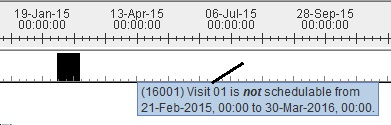
Zoom
To change the magnification of the Visit Planner display, move the
slider. This function is particularly useful if you have short
visibility windows.
Ruler
Click in the display to bring up the ruler. You can then move it to any
place in the display and the date will appear in the date box.
Note that when zooming, if the ruler is set, the zooming will focus
on the set time rather than zoom to the center of the current display.
Date Box
This box display the date that the ruler is set to. You can type in this box
if you want to put the ruler at a specific time, rather than trying to manually tune it.
Last modified: April 25, 2012.
![]() .
.